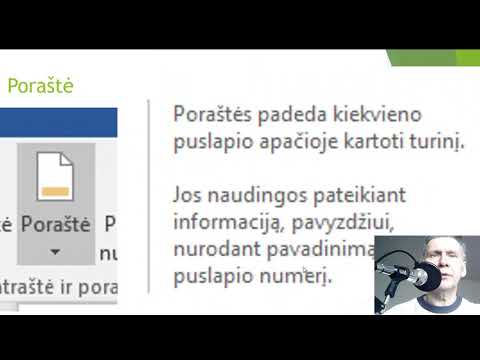„Microsoft Word“turi daug automatinių funkcijų, kurios gali padėti parašyti ataskaitą ar akademinį darbą. Tarp jų galite išsaugoti šaltinių ir citatų sąrašą, kad darbo pabaigoje automatiškai sugeneruotumėte bibliografiją (dar vadinamą „Nuorodų sąrašu“arba „Cituojamais darbais“). Jei jums reikia išnašų ar pabaigos užrašų, „Word“turi funkcijų, kurios taip pat gali padėti jas formatuoti.
Žingsniai
1 metodas iš 3: teksto citatų įterpimas

Žingsnis 1. Skirtuke „Nuorodos“pasirinkite citavimo stilių
Spustelėję skirtuką „Nuorodos“, šalia išskleidžiamojo meniu pamatysite žodį „Stilius“. Jei spustelėsite išskleidžiamąjį meniu, galėsite pasirinkti citavimo stilių, kurį norite naudoti savo nuorodoms.
Įsitikinkite, kad leidimas yra toks pat, kokį reikia naudoti. „Word“paprastai siūlo naujausią kiekvieno stiliaus leidimą, tačiau jei turite senesnę „Word“versiją, gali tekti atnaujinti. Jei turite prenumeratos versiją, tiesiog atsisiųskite naujausią naujinimą

2 veiksmas. Norėdami įvesti informaciją apie šaltinį, spustelėkite „Pridėti naują šaltinį“
Skirtuke „Nuorodos“grupėje „Citatos ir bibliografija“spustelėkite mygtuką „Įterpti citatą“. Visi jūsų įvesti šaltiniai bus rodomi išskleidžiamajame meniu. Pasirinkite „Pridėti naują šaltinį“, jei šaltinis, kurį norite cituoti, dar nėra sąraše.
- Bus parodytas dialogo langas su citai reikalingais laukais, įskaitant autoriaus, pavadinimo, paskelbimo metų, miesto ir leidėjo vietas. Įveskite visą šaltinio informaciją, tada spustelėkite „Gerai“.
- Jei turite papildomos informacijos apie šaltinį, kuris netelpa nė viename iš šių pagrindinių laukų, pažymėkite laukelį šalia „Rodyti visus bibliografijos laukus“.
Patarimas:
Jei neturite visos informacijos apie šaltinį arba nenorite nutraukti minties, kad pridėtumėte naują šaltinį, galite spustelėti „Pridėti naują vietos rezervavimo ženklą“. Tai įspėja, kad ten turite pridėti citatą.

Žingsnis 3. Toliau įterpkite citatų rašydami savo darbą
Nustatykite žymeklį sakinio pabaigoje, kur jums reikia citatos. Grįžkite į skirtuką „Nuorodos“ir spustelėkite „Įterpti citatą“, kad būtų rodomas šaltinių sąrašas. Spustelėkite šaltinį, kurį norite cituoti, ir „Word“automatiškai sugeneruos jūsų pasirinkto stiliaus citatą tekste.
Jei norite redaguoti atskirą citatą, pvz., Jei norite pridėti tiesioginės citatos puslapio numerį, dešiniuoju pelės mygtuku spustelėkite citavimo parinkčių citatą ir spustelėkite „Redaguoti citatą“

Žingsnis 4. Norėdami redaguoti arba ištrinti šaltinius, naudokite mygtuką „Tvarkyti šaltinius“
Ypač jei turite ilgą popierių su daugybe šaltinių, eidami galite pastebėti, kad turite pasikartojančių šaltinių arba kai kurių nebereikia naudoti. Galite pridėti, ištrinti arba redaguoti šaltinius naudodami skirtuko „Nuorodos“grupės „Citatos ir bibliografija“mygtuką „Tvarkyti šaltinius“.
- Iš pagrindinio sąrašo pasirinkite šaltinį, kurį norite redaguoti. Redaguodami apatiniame laukelyje pamatysite galutinės citatos peržiūrą.
- Jei rašydami įrašėte vietos rezervuarus, taip pat galite naudoti šį meniu norėdami pridėti informacijos apie tuos šaltinius.
2 metodas iš 3: išnašų arba pabaigos užrašų naudojimas

Žingsnis 1. Skirtuke „Nuorodos“pasirinkite išnašos arba pabaigos užrašo parinktį
Nustatykite žymeklį ten, kur norite savo išnašos arba pabaigos užrašo numerį. Paprastai tai bus sakinio pabaigoje, bet gali būti po signalinės frazės ar autoriaus vardo. Eikite į skirtuką „Nuorodos“ir spustelėkite „Įterpti išnašą“arba „Įterpti pabaigos užrašą“.
„Word“automatiškai sukurs viršų parašytą skaičių jūsų tekste ir perkels žymeklį į išnašos arba pabaigos užrašo lauką
Klaviatūros nuorodos:
Įterpti išnašą: Alt+Ctrl+F (PC); „Command“+„Option“+F („Mac“)
Įterpti Endnote: Alt+Ctrl+D (PC); „Command“+„Option“+E („Mac“)

Žingsnis 2. Naudokite piktogramą „Išskleisti“, kad sureguliuotumėte išnašų arba pabaigos užrašų nustatymus
Savo išnašoms ar pabaigai pažymėti galite naudoti nuoseklius skaičius, raides ar kitus simbolius. Taip pat galite nurodyti, nuo kokio skaičiaus ar raidės norite pradėti.
Pagal numatytuosius nustatymus išnašos arba pabaigos pastabos bus nuosekliai sunumeruojamos visame dokumente. Jei norite, kad skaičiai iš naujo prasidėtų kiekvieno naujo skyriaus ar skyriaus pradžioje, tai galite nurodyti nustatymuose
Jei norite išnašas paversti galutinėmis, spustelėkite meniu „Įterpti“, tada „Išnaša“, tada „Parinktys“. Meniu pasirinkite „Konvertuoti“, tada spustelėkite „Pabaigos“.

Žingsnis 3. Į dokumentą įveskite savo išnašą arba pabaigą
Savo citatą galite įvesti ranka arba galite naudoti įrankį „Įterpti citatą“, kad pridėtumėte citatą savo išnašoje ar pabaigoje. Išskleidžiamajame meniu pasirinkite šaltinį arba pridėkite naują šaltinį, jei norite nurodyti šaltinį, kurio dar neįvedėte.
- Taip pat galite naudoti įrankį „Vietos rezervas“, jei dar neturite visos šaltinio informacijos ir norite ją pridėti vėliau.
- Prieš tęsdami patikrinkite formatavimą pagal stiliaus vadovą ir įsitikinkite, kad jis teisingas.

Žingsnis 4. Dukart spustelėkite išnašos numerį, kad grįžtumėte prie dokumento
Kai būsite pasiruošę grįžti ten, kur baigėte, ir vėl pradėti rašyti, dukart spustelėkite skaičių ar kitą simbolį išnašos pradžioje. Žymeklis bus grąžintas į teksto pabaigą.
Panašiai galite dukart spustelėti viršraščio išnašos numerį tekste, kad patikrintumėte tą išnašą, ją redaguotumėte arba pridėtumėte. Nors jūs taip pat galite tiesiog slinkti puslapiu žemyn, tai yra greitesnis būdas ten patekti
Į Ištrinti išnašą ar pabaigą, savo tekste paryškinkite išnašos arba pabaigos užrašo numerį ir paspauskite ištrynimo klavišą. „Word“automatiškai pervardys kitas jūsų išnašas arba galutines pastabas, kad jas būtų galima ištrinti.
3 iš 3 metodas: bibliografijos kūrimas

1 žingsnis. Pasirinkite savo bibliografijos formatą
„Word“automatiškai sukuria jūsų bibliografiją, kai įvedate šaltinius. Skirtuke „Nuorodos“pasirinkite „Bibliografija“, tada išskleidžiamajame meniu pasirinkite norimą bibliografijos tipą.
Pavyzdžiui, jei rašote savo darbą MLA stiliumi, norėtumėte bibliografijos „Darbai cituojami“. Darant prielaidą, kad šaltinių citatų stiliu pasirinkote MLA, formatas „Darbai cituojami“būtų pirmoji formato parinktis išskleidžiamajame meniu „Bibliografija“

2 veiksmas. Sukurkite savo bibliografiją vienu paspaudimu
Radę norimą formatą, tiesiog pasirinkite jį iš išskleidžiamojo meniu ir spustelėkite. „Word“automatiškai sukurs jūsų bibliografiją dokumento pabaigoje.
Bibliografija laikoma atskiru objektu nuo rašomo popieriaus ir automatiškai prasidės naujame puslapyje
Patarimas:
Norėdami sukurti bibliografiją, neturite laukti, kol baigsite rašyti darbą. „Word“automatiškai užpildys jūsų bibliografiją visais naujais šaltiniais, kuriuos pridėsite sukūrę bibliografiją.

3 žingsnis. Atidžiai perskaitykite savo bibliografiją
Nors „Word“atliko sunkų formatavimo darbą už jus, vis tiek turite dar kartą patikrinti kiekvieną įrašą. Įsitikinkite, kad šaltinis yra teisingas ir įrašas tinkamai suformatuotas pagal jūsų pasirinktą stilių.