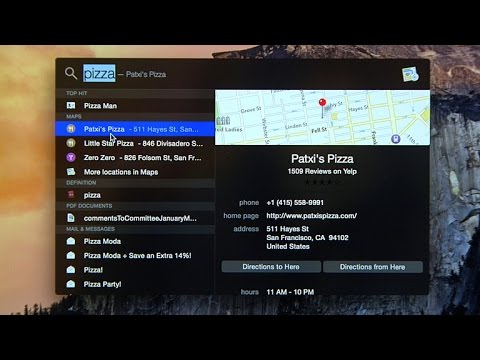Garso įrašo kūrimas „Windows 8“yra paprastas. Garsą galite įrašyti naudodami garso įrašymo programą ir garso įrašymo programą. „Windows 8.1“vartotojai taip pat gali vadovautis šiais metodais.
Žingsniai
1 būdas iš 3: prieiga prie garso įrašo

Žingsnis 1. Paspauskite mygtuką „Pradėti“
Jį galite rasti užduočių juostoje, apatiniame kairiajame ekrano kampe. Jį taip pat galite rasti apatinėje kairėje klaviatūros pusėje. Tai atrodo kaip baltas langas.
Jei jūsų įrenginyje yra jutiklinis ekranas, padėkite pirštą ant dešinės ekrano pusės ir greitai perbraukite kairėn. Spustelėkite piktogramą „Pradėti“. Jis yra sąrašo viduryje ir atrodo kaip mėlynas langas. Po juo yra žodis „Pradėti“

2 veiksmas. Ieškokite „Garso įrašymo įrenginys
" Galite tiesiog pradėti rašyti žodžius. Bus parodytas užklausą atitinkančių programų ir programų sąrašas.
- Taip pat galite dešiniuoju pelės klavišu spustelėti tuščią ekrano sritį, pasirinkti „Visos programos“ir slinkti sąrašo pabaigoje, kol rasite „Garso įrašymo įrenginys“.
- Jei naudojate „Windows 8.1“, taip pat galite perkelti žymeklį į ekrano apačią ir spustelėti piktogramą, kuri atrodo kaip rodyklė apskritime. Slinkite sąrašo pabaigoje, kol rasite „Garso įrašymo įrenginį“.

Žingsnis 3. Pasirinkite norimą naudoti programą
Galite pastebėti dvi skirtingas garso įrašymo programas, ypač jei naudojate „Windows 8.1“: vieną su pilka piktograma ir kitą su oranžine piktograma.
- Oranžinė piktograma yra programa. Norėdami sužinoti, kaip juo naudotis, spustelėkite čia.
- Pilka piktograma yra programa. Norėdami sužinoti, kaip juo naudotis, spustelėkite čia.
2 metodas iš 3: garso įrašymo programos naudojimas

Žingsnis 1. Pasirinkite oranžinę garso įrašymo piktogramą
Tai parodys programą. Tai atrodo kaip vienspalvis ekranas, kurio viduryje yra apskritimas. Apskritimo viduje yra mikrofono nuotrauka. Po apskritimu yra aibė 0.

Žingsnis 2. Jei reikia, leiskite prieigą prie mikrofono
Jei pirmą kartą naudojatės programa, programa gali paprašyti jūsų leidimo pasiekti mikrofoną. Spustelėkite „taip“arba „gerai“.
Jei tai ne pirmas kartas ir matote pranešimą, kad programa neturi prieigos prie jūsų mikrofono, turėsite tai pakeisti. Braukite iš dešinės į kairę ekrano pusę ir meniu pasirinkite „Nustatymai“. Atsidariusiame šoniniame meniu pasirinkite „Leidimai“. Įjunkite mikrofono parinktį; juosta turėtų tapti mėlyna

Žingsnis 3. Norėdami pradėti įrašinėti, bakstelėkite apskritimą
Galite pradėti kalbėti, dainuoti, groti muziką ar daryti viską, ko reikia, kad įrašas būtų triukšmingas.

Žingsnis 4. Norėdami pristabdyti įrašymą, bakstelėkite pauzės mygtuką
Galite tęsti įrašymą dar kartą spustelėdami mygtuką.

Žingsnis 5. Spustelėkite „Stop“, kad baigtumėte ir išsaugotumėte įrašą
Jei anksčiau įrašėte, taip pat matysite kitų įrašų sąrašą. Atminkite, kad šioje programoje padaryti įrašai išsaugomi tiesiogiai programoje. Jei atsikratysite programos, prarasite ir tuos įrašus.
3 metodas iš 3: garso įrašymo programos naudojimas

Žingsnis 1. Pasirinkite pilką garso įrašymo piktogramą
Tai grąžins jus į darbalaukio ekraną. Ekrane pamatysite iššokantį siaurą stačiakampį su mirksinčia žalia juosta ir raudonu tašku „Pradėti įrašymą“.

Žingsnis 2. Spustelėkite raudoną tašką, kad pradėtumėte įrašymą
Kai pradedate įrašinėti, galite pastebėti, kad slankiklis keičia spalvas iš žalios į geltoną į raudoną. Tai rodo jūsų įrašo garsumą. Žalia yra geras garsas, o geltona reiškia, kad jūsų įrašas gali būti per garsus ir turėtumėte kalbėti švelniau. Raudona reiškia, kad jūs kalbate per garsiai. Norite likti žalioje arba geltonoje zonoje.
Per daug garsūs įrašai gali atrodyti statiškai

Žingsnis 3. Baigę spustelėkite „Sustabdyti įrašymą“
Tai ne tik sustabdys įrašymą, bet ir suteiks jums galimybę jį išsaugoti.

Žingsnis 4. Išsaugokite failą
Kai paspausite „Sustabdyti įrašymą“, pasirodys iššokantis langas, kuriame bus prašoma pasirinkti vietą, kurioje norite išsaugoti failą. Taip pat galėsite pavadinti savo įrašą. Pirmiausia pavadinkite failą, tada pasirinkite aplanką, kuriame norite išsaugoti failą. Spustelėkite „Išsaugoti“.