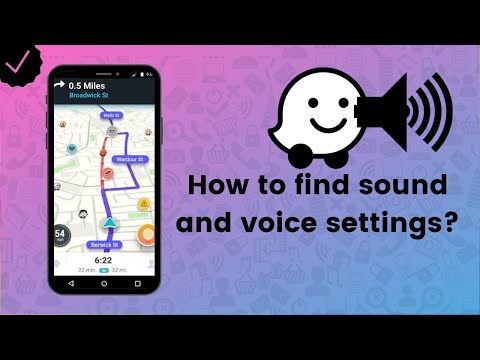Jei nuolat prisijungiate prie svetainių ir nemėgstate įvesti slaptažodžio kiekvieną kartą, kai prisijungiate prie svetainės, pabandykite „Firefox“išsaugoti slaptažodį. Šiame straipsnyje turėtų būti pateikta ši informacija.
Žingsniai

Žingsnis 1. Atpažinkite, kurioms svetainėms jau išsaugojote slaptažodį, ir jei „Firefox“žiūri, kad automatiškai išsaugotų slaptažodžius jums to netrukdant
Viršutiniame dešiniajame „Firefox“naršyklės kampe esančiame mėsainių meniu atidarykite mygtuką „Parinktys“, kairiajame kampe spustelėkite skirtuką „Sauga“ir pažymėkite „Įsitikinkite, kad išsaugoti slaptažodžius„ Firefox “; dar kartą patikrinkite, kokios svetainės automatiškai išsaugomos iš šio puslapio mygtuko „Išsaugoti prisijungimai“.

Žingsnis 2. Apsilankykite svetainėje, kurioje norite išsaugoti slaptažodį

Žingsnis 3. Apsidairykite, kad įsitikintumėte, jog dar nesate prisijungę prie svetainės
Atsijunkite, jei esate prisijungę. Šis procesas priklausys nuo puslapio, prie kurio esate prisijungęs, ir jokioje svetainėje nebus tas pats procesas.

Žingsnis 4. Prisijunkite prie svetainės
Norėdami tęsti, įveskite savo vartotojo vardą ir slaptažodį ir spustelėkite mygtuką „Užbaikite prisijungimą“.

Žingsnis 5. Ieškokite dialogo lango, kuris bus rodomas tinklalapio viršuje, netoli kairiojo kampo po skirtukais
Jame sakoma: „Ar norėtumėte, kad„ Firefox “prisimintų šį prisijungimą“, ir parodomas jūsų vartotojo vardas ir apsaugotas slaptažodis.

Žingsnis 6. Jei pasirinksite išsaugoti šį slaptažodį, spustelėkite mygtuką „Prisiminti“

Žingsnis 7. Atsijunkite nuo svetainės, kad įsitikintumėte, jog sėkmingai prisiminėte šį slaptažodį „Firefox“

Žingsnis 8. Pabandykite dar kartą prisijungti, kad galėtumėte išbandyti savo darbo dirbinius
Įveskite savo vartotojo vardo pirmąjį skaitmenį ar raidę, spustelėkite vartotojo vardo įrašą ir skirtuką, kad pamatytumėte slaptažodį, ir pažiūrėkite, ar jis automatiškai užpildo jūsų slaptažodį. Tada abu turėtų būti užpildyti iš anksto, paliekant jums spustelėti mygtuką „Užbaigti prisijungimą“.
Patarimai
- Pabandykite prisiminti visus savo slaptažodžius, tik tuo atveju, jei slaptažodžio įvedimas turi problemų.
- Jei jums reikės pakeisti slaptažodį ir atnaujinti įvestą slaptažodį, nesijaudinkite. Norėdami rankiniu būdu įvesti naują, užpildykite visą vartotojo vardą ir skirtuką iki slaptažodžio. Įveskite slaptažodį ir užbaikite prisijungimą. „Firefox“paklaus, ar norite atnaujinti sąrašą.