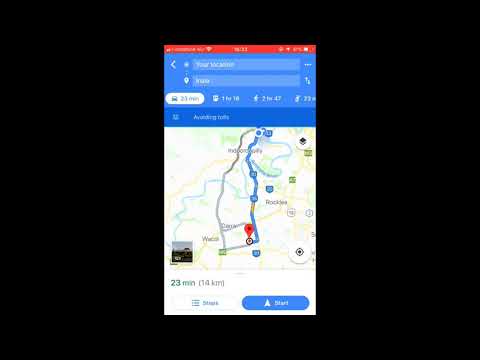Šis „wikiHow“moko jus, kaip naudojant „Firefox“integruotą ekrano kopijos įrankį fotografuoti svetaines, kai naudojate kompiuterį. „Firefox“ekrano kopijos leidžia užfiksuoti visą tinklalapį (net dalis, kurių nėra ekrane), taip pat atskiras sritis. Nors „Firefox“nėra integruoto įrankio, skirto „Android“, „iPhone“ar „iPad“, galite padaryti ekrano kopijas mobiliesiems naudodami telefono ar planšetinio kompiuterio integruotą ekrano kopijos funkciją.
Žingsniai
1 būdas iš 3: „Firefox“ekrano kopijų naudojimas kompiuteryje

Žingsnis 1. Kompiuteryje atidarykite „Firefox“
Jį rasite „Windows“meniu Pradėti ir Programos aplanką „macOS“. „Firefox“yra integruotas ekrano kopijos įrankis, galintis greitai užfiksuoti dabartinį tinklalapį.
„Firefox“ekrano kopijose bus užfiksuotas tik tinklalapis, o ne naršyklės mygtukai ir meniu. Jei norite padaryti kitų ekrano dalių ekrano kopiją, peržiūrėkite Kaip padaryti ekrano kopiją „Microsoft Windows“arba Kaip padaryti ekrano kopiją „Mac“

2 veiksmas. Eikite į puslapį, kurio ekrano kopiją norite padaryti
Turėsite galimybę užfiksuoti bet kurią puslapio dalį.

Žingsnis 3. Spustelėkite tris taškus adreso juostoje
Adreso juostoje rodomas URL (naršyklės viršuje), o trys taškai yra dešiniajame krašte. Meniu bus išplėstas.

Žingsnis 4. Spustelėkite Nufotografuoti ekrano kopiją
Jei pirmą kartą darote ekrano kopiją naudodami „Firefox“, dešinėje pusėje pamatysite pasveikinimo ekraną su rodyklės piktograma. Spustelėkite rodyklę, kad pereitumėte į kitą mokymo programos ekraną, ir toliau spustelėkite, kol pasieksite pabaigą.
Norėdami praleisti mokymo programą, spustelėkite SKIP po langu.

Žingsnis 5. Pasirinkite ekrano kopijos parinktį
Kai pasirinksite ekrano kopijos tipą, bus rodoma peržiūra. Galite rinktis iš keturių variantų:
- Spustelėkite Išsaugoti matomą viršutiniame dešiniajame kampe, kad padarytumėte dabar ekrane rodomos tinklalapio dalies ekrano kopiją.
- Spustelėkite Išsaugoti visą puslapį viršutiniame dešiniajame kampe, kad padarytumėte viso puslapio ekrano kopiją, įskaitant dalis, kurios šiuo metu nerodomos ekrane.
- Norėdami padaryti tik vienos puslapio dalies ekrano kopiją, spustelėkite ir vilkite pelę, kad apsuptumėte norimą užfiksuoti dalį.
- Kita galimybė užfiksuoti dalį puslapio - užveskite pelės žymeklį ant norimos srities, kol aplink jį atsiras punktyrinė linija, tada spustelėkite tą sritį.

Žingsnis 6. Spustelėkite Atsisiųsti, kad išsaugotumėte ekrano kopiją
Tai išsaugo ekrano kopijos failą jūsų Atsisiuntimai aplanką.
Jei norite įklijuoti ekrano kopiją į failą ar langą, o ne išsaugoti kaip atskirą vaizdo failą, spustelėkite Kopijuoti mygtuką, dešiniuoju pelės mygtuku spustelėkite norimą vietą, tada spustelėkite Įklijuoti.
2 būdas iš 3: „iPhone“ar „iPad“naudojimas

Žingsnis 1. Atidarykite „Firefox“savo „iPhone“ar „iPad“
Nors „iOS“„Firefox“versijoje nėra savo ekrano kopijos įrankio, galite naudoti standartinę ekrano kopijos funkciją, kad užfiksuotumėte matomą bet kurio tinklalapio dalį. „Firefox“rasite pagrindiniame ekrane arba aplanko viduje.

2 veiksmas. Eikite į puslapį, kurio ekrano kopiją norite padaryti
Galėsite užfiksuoti tik tą ekrano dalį, kuri rodoma ekrane. Šis metodas taip pat užfiksuos viską, kas matoma ekrane, nors vėliau galėsite ją apkarpyti.

Žingsnis 3. Paspauskite „iPhone“ar „iPad“ekrano kopijos klavišų kombinaciją
Klavišai skiriasi priklausomai nuo modelio, tačiau proceso metu apatiniame kairiajame ekrano kampe bus rodoma peržiūra.
-
„iPhone X“ir naujesnės versijos:
Paspauskite ir palaikykite dešinėje pusėje esantį mygtuką, tada spustelėkite garsumo didinimo mygtuką kairėje. Atleiskite visus mygtukus vienu metu.
-
„iPhone 8“, SE ir ankstesnės versijos:
Vienu metu paspauskite ir palaikykite viršutinį arba šoninį mygtuką ir pagrindinį mygtuką. Kai ekranas mirksi, pakelkite visus pirštus.
-
11 colių ir 12,9 colių „iPad Pro“:
Paspauskite ir palaikykite viršutinį mygtuką, tada paspauskite „Volume-Up“. Atleiskite visus mygtukus vienu metu.

Žingsnis 4. Išsaugokite arba redaguokite ekrano kopiją
Dabar, kai užfiksavote ekrano kopiją, galite ją atmesti, kad išsaugotumėte, arba prireikus redaguoti.
- Jei norite išsaugoti ekrano kopiją be redagavimo, tiesiog perbraukite peržiūros vaizdą apatiniame kairiajame kampe bet kuria kryptimi, kad jį pašalintumėte. Kopija bus išsaugota Ekrano nuotraukos aplanką Nuotraukos programėlę.
- Norėdami redaguoti ekrano kopiją, bakstelėkite peržiūrą apatiniame kairiajame kampe. Naudokite ekrano apačioje esančius redagavimo įrankius, jei reikia, pakeiskite, tada palieskite padaryta viršutiniame kairiajame kampe, kad išsaugotumėte pakeitimus.
3 metodas iš 3: „Android“naudojimas

Žingsnis 1. „Android“atidarykite „Firefox“
Nors „Android“„Firefox“versijoje nėra savo ekrano kopijos įrankio, galite naudoti standartinę ekrano kopijos funkciją, kad užfiksuotumėte matomą bet kurio tinklalapio dalį. „Firefox“rasite programų stalčiuje ir galbūt pagrindiniame ekrane.
Ekrano kopijos fiksavimo „Android“telefone ar planšetiniame kompiuteryje veiksmai skiriasi priklausomai nuo prekės ženklo ir modelio. Paprastai vienu metu turite paspausti du mygtukus, tačiau šie mygtukai skiriasi priklausomai nuo gamintojo ir versijos

2 veiksmas. Eikite į puslapį, kurio ekrano kopiją norite padaryti
Galėsite užfiksuoti tik ekrane rodomą puslapio dalį. Šis metodas taip pat užfiksuos viską, kas matoma ekrane.

Žingsnis 3. Norėdami užfiksuoti ekrano kopiją, paspauskite savo modelio mygtukų derinį
Paprastai tinkamus mygtukus galite rasti paspausdami internete ieškodami savo modelio pavadinimo ir žodžio „ekrano kopija“. Jūs žinosite, kad paspaudėte tinkamą derinį, kai trumpai mirksi ekranas. Ekrano nuotraukos automatiškai išsaugomos „Android“galerijoje. Štai keletas galimų ekrano kopijų parinkčių:
- „Android 9.0“(kai kurie modeliai): paspauskite ir palaikykite maitinimo mygtuką, kol pasirodys trumpas meniu, tada palieskite Ekrano kopija.
- Ankstesnės versijos: vienu metu paspauskite ir palaikykite maitinimo ir namų mygtukus, tada, kai mirksi ekranas, pakelkite pirštus. Jei nėra pagrindinio mygtuko, vietoj to pabandykite įjungti ir sumažinti garsumą.
- Jei jūsų „Android“naudoja „Google“padėjėją, suaktyvinkite padėjėją ir pasakykite „Ok Google“, padarykite ekrano kopiją “.
- Kai kurie modeliai turi specialius rankų gestus, pvz., „Samsung Palm Swipe“. Jei tai įjungta jūsų telefone ar planšetiniame kompiuteryje, galite padaryti ekrano kopiją braukdami delnu vertikaliai per ekraną.