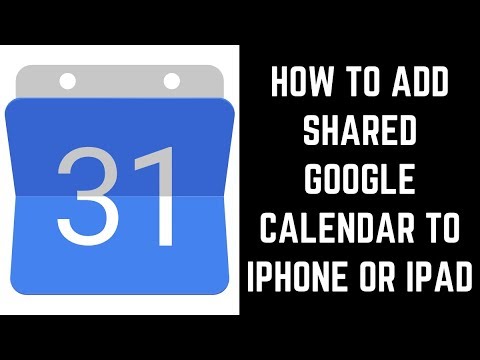„Git“yra labai dažnas įrankis bendradarbiaujant kuriant programinę įrangą. Klonuojant saugyklą vietoje, saugomi naujausi projekto pakeitimai, leidžiantys išsišakoti ir patiems redaguoti, iš karto nepaveikiant kažkieno darbo. Norėdami tai padaryti, turėsite atsisiųsti „Git“arba kitą „Git“palaikomą programinę įrangą, surasti saugyklą, kurią norite klonuoti, ir nurodyti vietą, kurioje norite išsaugoti klonuotą saugyklą. Tai galima padaryti iš komandinės eilutės programos arba naudojant programos palaikomą grafinę vartotojo sąsają (GUI).
Žingsniai
1 būdas iš 3: komandinės eilutės naudojimas

Žingsnis 1. Atsisiųskite ir įdiekite „Git“
Eikite į https://git-scm.com/downloads ir pasirinkite naudojamos platformos atsisiuntimą.

Žingsnis 2. Sukurkite saugyklos katalogą
Kompiuteryje eikite į pasirinktą vietą. Tada dešiniuoju pelės mygtuku spustelėkite (arba „Ctrl“+ spustelėkite) ir pasirinkite „Naujas aplankas“.
Paprastumo dėlei geriausia būtų sukurti pirmąjį saugyklos aplanką darbalaukyje

Žingsnis 3. Atidarykite „Git CMD“
Ši programa yra įdiegta kartu su „git“įrankiais, tačiau taip pat galite naudoti iš pradžių įdiegtą komandų eilutę („Windows“) arba terminalą („Mac“/„Linux“).

Žingsnis 4. Komandų eilutėje eikite į tikslinį katalogą
Įveskite komandą „cd“po keliu į sukurtą saugyklos aplanką. Kelio aplankai yra atskirti „\“. Paspauskite ↵ Enter, kad užbaigtumėte veiksmą.
- Pavyzdžiui, „Windows“darbalaukyje esančiame aplanke būtų naudojama komanda „cd c: / users [username] desktop [foldwarename]“
- „Cd“reiškia „keisti katalogą“
- Katalogus galite keisti po vieną, o ne visus iš karto, jei greičiau įvedate: „cd desktop“↵ Įveskite „cd folder name“↵ Enter.

Žingsnis 5. Eikite į saugyklos puslapį savo interneto naršyklėje
Eikite į saugyklos, kurią bandote klonuoti, „github“(arba bet kurią kitą „git“alternatyvą) puslapį. Saugyklos šaltinio vieta bus rodoma saugyklos puslapyje.
Tiksli šaltinio vietos vieta skirsis priklausomai nuo to, kurią saugyklos svetainę naudojate, tačiau paprastai jos yra netoli viršaus, kad būtų lengva pasiekti. Ieškokite URL

Žingsnis 6. Nukopijuokite šaltinio vietą
Spustelėkite šaltinio vietą (paprastai URL, prasidedantį „https“arba „ssh“) ir paspauskite Ctrl+C arba ⌘ Cmd+C, kad nukopijuotumėte.

Žingsnis 7. Į komandų eilutę įveskite „git clone“ir šaltinio vietą
„Git“komanda nurodo komandų eilutei, kad naudojate „Git“funkciją, o „klonuoti“nurodo klonuoti vietą po komandos. Po komandos įklijuokite arba įveskite šaltinio vietą.
Norėdami įklijuoti į „Windows“komandų eilutę, turite dešiniuoju pelės mygtuku spustelėti ir kontekstiniame meniu pasirinkti „Įklijuoti“. Tai nėra būtina „Mac“ar „Linux“terminale

Žingsnis 8. Paspauskite ↵ Enter
Prasidės klonavimo procesas ir jo eiga bus rodoma komandų eilutėje. Kai procesas bus baigtas, jums bus pranešta pranešimu komandų eilutėje.
2 metodas iš 3: Git GUI naudojimas

Žingsnis 1. Atsisiųskite ir įdiekite „Git“
Eikite į https://git-scm.com/downloads ir pasirinkite naudojamos platformos atsisiuntimą.

Žingsnis 2. Sukurkite saugyklos katalogą
Eikite į pasirinktą kompiuterio vietą. Tada dešiniuoju pelės mygtuku spustelėkite (arba „Ctrl“+ spustelėkite) ir pasirinkite „Naujas aplankas“.
Paprastumo dėlei geriausia būtų sukurti pirmąjį saugyklos aplanką darbalaukyje

Žingsnis 3. Eikite į saugyklos puslapį savo interneto naršyklėje
Eikite į saugyklos, kurią bandote klonuoti, „github“(arba bet kurio „git“produkto) puslapį. Saugyklos šaltinio vieta bus rodoma saugyklos puslapyje.
Tiksli šaltinio vietos vieta skirsis priklausomai nuo to, kurią saugyklos svetainę naudojate, tačiau paprastai jos yra netoli viršaus, kad būtų lengva pasiekti. Ieškokite URL

Žingsnis 4. Nukopijuokite šaltinio vietą
Spustelėkite šaltinio vietą (paprastai URL, prasidedantį „https“arba „ssh“) ir paspauskite Ctrl+C arba ⌘ Cmd+C, kad nukopijuotumėte.

Žingsnis 5. Atidarykite Git GUI
Ši programa įdiegta kartu su „git“įrankiais. Užuot paleidę į teksto komandų eilutę, pamatysite langą su spustelėjamais mygtukais.

Žingsnis 6. Spustelėkite „Klonuoti saugyklą“
Tai yra pirmoji įkrovos pradžios ekrano parinktis.
Taip pat išskleidžiamajame meniu „Saugykla“galite pasirinkti „Klonuoti“

Žingsnis 7. Įveskite šaltinio vietą
Įklijuokite arba įveskite šaltinio vietą šiame lauke.

Žingsnis 8. Įveskite tikslinį katalogą
Įveskite kelią į sukurtą saugyklos aplanką.
Taip pat galite spustelėti „Naršyti“, kad ieškotumėte aplanko jo neįvesdami

Žingsnis 9. Spustelėkite „Klonuoti“
GUI parodys jūsų pažangą ir praneš jums, kai klonas bus baigtas.
3 metodas iš 3: „Visual Studio“naudojimas

Žingsnis 1. Eikite į saugyklos puslapį savo interneto naršyklėje
Eikite į saugyklos, kurią bandote klonuoti, „github“(arba bet kurio „git“produkto) puslapį. Saugyklos šaltinio vieta bus rodoma saugyklos puslapyje.
Tiksli šaltinio vietos vieta skirsis priklausomai nuo to, kurią saugyklos svetainę naudojate, tačiau paprastai jos yra netoli viršaus, kad būtų lengva pasiekti. Ieškokite URL

Žingsnis 2. Nukopijuokite šaltinio vietą
Spustelėkite šaltinio vietą (paprastai URL, prasidedantį „https“arba „ssh“) ir paspauskite Ctrl+C arba ⌘ Cmd+C, kad nukopijuotumėte.

Žingsnis 3. Atidarykite „Visual Studio“
„Visual Studio“yra įprasta „Windows“kūrimo aplinkoje, tačiau nėra nemokama. Galite atsisiųsti „VS Express“, kad gautumėte nemokamą leidimą.

Žingsnis 4. Pasirinkite skirtuką „Team Explorer“
Tai yra dešinės šoninės juostos apačioje.

Žingsnis 5. Spustelėkite mygtuką „Tvarkyti ryšius“
Šį mygtuką žymi kištuko piktograma ir jis yra dešinėje šoninės juostos viršutinėje meniu juostoje.

Žingsnis 6. Spustelėkite „Klonuoti“
Tai yra dešinės šoninės juostos skiltyje „Vietinės„ git “saugyklos“.

Žingsnis 7. Įveskite arba įklijuokite šaltinio vietą į teksto lauką
Kai atsidursite lauke, veiksmo mygtukas „Klonuoti“taps spustelėjamas.

8. Spustelėkite „Klonuoti“
Šis mygtukas yra po šaltinio vietos lauku. Spustelėjus pasirodys progreso juosta, rodanti klonavimo procesą. Procesas baigtas, kai juosta užpildyta.
Klonuotos saugyklos automatiškai klonuojamos į vietinį katalogą jūsų vizualinės studijos kataloge
Patarimai
- Naudokite „git pull“, kad atnaujintumėte, o ne pakartotinai klonuotumėte. Išsaugokite pakartotinį klonavimą situacijose, kai kyla rimtų sujungimo ar kompiliatoriaus problemų.
- Norėdami klonuoti nuotolinio kompiuterio „git“kloną, naudokite „username@host:/path/to/repository“formatą po „git clone“.
- Jei perkelsite saugyklos katalogą, įsitikinkite, kad tinkamai koregavote kelią, kai bandote jį pasiekti komandų eilutėje.