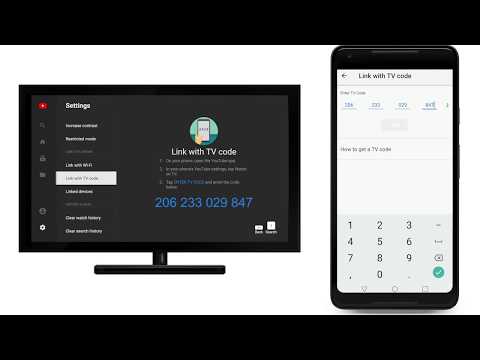„Pivot“lentelės yra interaktyvios lentelės, leidžiančios vartotojui sugrupuoti ir apibendrinti didelius duomenų kiekius lakonišku formatu, kad būtų lengviau teikti ataskaitas ir analizuoti. Jie gali rūšiuoti, suskaičiuoti ir sudėti duomenis ir yra prieinami įvairiose skaičiuoklių programose. „Excel“leidžia lengvai sukurti suvestines lenteles, nuvilkus atitinkamą informaciją į atitinkamus laukus. Tada galite filtruoti ir rūšiuoti duomenis, kad surastumėte modelius ir tendencijas.
Žingsniai
1 dalis iš 3: Sukamosios lentelės kūrimas

1 veiksmas. Įkelkite skaičiuoklę, iš kurios norite sukurti „Pivot“lentelę
„Pivot Table“leidžia kurti vaizdines duomenų ataskaitas iš skaičiuoklės. Galite atlikti skaičiavimus neįvesdami jokių formulių ar nekopijuodami jokių langelių. Norėdami sukurti „Pivot“lentelę, jums reikės skaičiuoklės su keliais įrašais.
Taip pat galite sukurti „Pivot“lentelę „Excel“naudodami išorinį duomenų šaltinį, pvz., „Access“. „Pivot“lentelę galite įterpti į naują „Excel“skaičiuoklę

Žingsnis 2. Įsitikinkite, kad jūsų duomenys atitinka suvestinės lentelės poreikius
Suvestinė lentelė ne visada yra atsakymas, kurio ieškote. Kad galėtumėte pasinaudoti suvestinės lentelės funkcijomis, jūsų skaičiuoklė turėtų atitikti kai kuriuos pagrindinius kriterijus:
- Skaičiuoklėje turėtų būti bent vienas stulpelis su pasikartojančiomis reikšmėmis. Tai iš esmės reiškia, kad bent viename stulpelyje turėtų būti pasikartojantys duomenys. Kitame skyriuje aptartame pavyzdyje stulpelyje „Produkto tipas“yra du įrašai: „Lentelė“arba „Kėdė“.
- Jame turėtų būti skaitinė informacija. Būtent tai bus lyginama ir pateikta lentelėje. Kitame skyriuje pateiktame pavyzdyje stulpelyje „Pardavimas“yra skaitiniai duomenys.

Žingsnis 3. Paleiskite „Pivot Table“vedlį
„Excel“lango viršuje spustelėkite skirtuką „Įterpti“. Spustelėkite mygtuką „PivotTable“kairėje įterpimo juostos pusėje.
Jei naudojate „Excel 2003“ar ankstesnę versiją, spustelėkite Duomenys meniu ir pasirinkite „PivotTable“ir „PivotChart Report“…

Žingsnis 4. Pasirinkite norimus naudoti duomenis
Pagal numatytuosius nustatymus „Excel“parinks visus jūsų aktyvios skaičiuoklės duomenis. Galite spustelėti ir vilkti, kad pasirinktumėte konkrečią skaičiuoklės dalį, arba galite rankiniu būdu įvesti langelių diapazoną.
Jei savo duomenims naudojate išorinį šaltinį, spustelėkite parinktį „Naudoti išorinį duomenų šaltinį“ir spustelėkite Pasirinkti ryšį…. Naršykite kompiuteryje išsaugotą duomenų bazės ryšį

5 žingsnis. Pasirinkite „Pivot Table“vietą
Pasirinkę diapazoną, tame pačiame lange pasirinkite savo vietos parinktį. Pagal numatytuosius nustatymus „Excel“įdės lentelę į naują darbalapį, kad galėtumėte perjungti pirmyn ir atgal spustelėdami skirtukus lango apačioje. Taip pat galite pasirinkti įdėti „Pivot“lentelę į tą patį lapą kaip ir duomenys, o tai leidžia pasirinkti langelį, kurį norite įdėti.
Kai būsite patenkinti savo pasirinkimais, spustelėkite Gerai. Jūsų „Pivot“lentelė bus įdėta ir sąsaja pasikeis
2 dalis iš 3: „Pivot“lentelės konfigūravimas

1 veiksmas. Pridėkite eilutės lauką
Kurdami „Pivot“lentelę, jūs iš esmės rūšiuojate duomenis pagal eilutes ir stulpelius. Tai, ką pridėsite, lemia lentelės struktūrą. Norėdami įterpti informaciją, vilkite lauką iš dešinėje esančių laukų sąrašo į „Pivot“lentelės skyrių „Eilučių laukai“.
- Pavyzdžiui, jūsų įmonė parduoda du produktus: stalus ir kėdes. Turite skaičiuoklę su kiekvieno produkto (produkto tipo), parduodamo penkiose parduotuvėse (parduotuvėje), numeriu (pardavimais). Norite pamatyti, kiek kiekvieno produkto parduodama kiekvienoje parduotuvėje.
- Vilkite lauką Saugoti iš laukų sąrašo į „Pivot“lentelės skyrių „Eilučių laukai“. Bus rodomas jūsų parduotuvių sąrašas, kiekvienas kaip atskira eilutė.

2 veiksmas. Pridėkite stulpelio lauką
Kaip ir eilutės, stulpeliai leidžia rūšiuoti ir rodyti duomenis. Pirmiau pateiktame pavyzdyje laukas Parduotuvė buvo pridėtas prie eilutės laukų. Norėdami pamatyti, kiek buvo parduota kiekvieno tipo produkto, vilkite lauką Produkto tipas į skiltį Stulpelių laukai.

Žingsnis 3. Pridėkite vertės lauką
Dabar, kai turite išdėstytą organizaciją, galite pridėti lentelėje rodomus duomenis. Spustelėkite ir vilkite lauką „Pardavimas“į „Pivot“lentelės skiltį „Vertės laukai“. Lentelėje matysite abiejų produktų pardavimo informaciją kiekvienoje parduotuvėje, o dešinėje - stulpelis „Iš viso“.
Atlikdami visus aukščiau nurodytus veiksmus, galite nuvilkti laukus į atitinkamus laukelius po laukų sąrašu dešinėje lango pusėje, o ne vilkti juos ant lentelės

Žingsnis 4. Į skiltį įtraukite kelis laukus
„Pivot“lentelės leidžia prie kiekvieno skyriaus pridėti kelis laukus, taip leidžiant minutę kontroliuoti, kaip rodomi duomenys. Naudodami aukščiau pateiktą pavyzdį, tarkime, kad gaminate kelių tipų stalus ir kelių tipų kėdes. Skaičiuoklėje įrašoma, ar elementas yra stalas ar kėdė (produkto tipas), bet ir tikslus parduodamo stalo ar kėdės modelis (modelis).
Vilkite lauką Modelis į skiltį Stulpelių laukai. Dabar stulpeliuose bus rodomas pardavimo suskirstymas pagal modelį ir bendrą tipą. Šių etikečių rodymo tvarką galite pakeisti spustelėję rodyklės mygtuką, esantį šalia lauko langeliuose apatiniame dešiniajame lango kampe. Norėdami pakeisti tvarką, pasirinkite „Perkelti aukštyn“arba „Perkelti žemyn“

5 veiksmas. Pakeiskite duomenų pateikimo būdą
Galite pakeisti vertybių rodymo būdą spustelėdami rodyklės piktogramą šalia vertės laukelyje Vertės. Pasirinkite „Vertės lauko nustatymai“, kad pakeistumėte verčių skaičiavimo būdą. Pvz., Galite rodyti vertę procentais, o ne bendra suma, arba vidurkį, o ne jas apibendrinti.
Galite pasinaudoti tuo pačiu lauku prie reikšmės langelio kelis kartus. Pirmiau pateiktame pavyzdyje rodoma kiekvienos parduotuvės pardavimo suma. Dar kartą pridėję lauką Pardavimai, galite pakeisti vertės nustatymus, kad antrasis pardavimas būtų rodomas kaip visų pardavimų procentinė dalis

Žingsnis 6. Sužinokite keletą būdų, kaip galima manipuliuoti vertybėmis
Keisdami verčių skaičiavimo būdus, galite rinktis iš kelių variantų, priklausomai nuo jūsų poreikių.
- Suma - tai numatytoji reikšmių laukų vertė. „Excel“susumuoja visas pasirinkto lauko reikšmes.
- Skaičiuoti - bus skaičiuojamas ląstelių, kuriose yra duomenų pasirinktame lauke, skaičius.
- Vidutinis - bus imamas visų pasirinkto lauko verčių vidurkis.

Žingsnis 7. Pridėkite filtrą
Srityje „Ataskaitų filtras“yra laukai, kurie leidžia naršyti suvestinėje lentelėje rodomas duomenų suvestines, filtruojant duomenų rinkinius. Jie veikia kaip ataskaitos filtrai. Pvz., Jei nustatysite parduotuvės lauką kaip filtrą, o ne eilutės etiketę, galėsite pasirinkti kiekvieną parduotuvę, kad pamatytumėte atskiras pardavimo sumas, arba matytumėte kelias parduotuves vienu metu.
3 dalis iš 3: „Pivot Table“naudojimas

1 veiksmas. Rūšiuokite ir filtruokite savo rezultatus
Viena iš pagrindinių „Pivot Table“savybių yra galimybė rūšiuoti rezultatus ir matyti dinamines ataskaitas. Kiekvieną etiketę galima rūšiuoti ir filtruoti spustelėjus rodyklės žemyn mygtuką šalia etiketės antraštės. Tada galite rūšiuoti sąrašą arba filtruoti, kad būtų rodomi tik konkretūs įrašai.

2 veiksmas. Atnaujinkite skaičiuoklę
Keičiant pagrindinę skaičiuoklę, suvestinė lentelė bus automatiškai atnaujinta. Tai gali būti naudinga stebint skaičiuokles ir stebint pakeitimus..

Žingsnis 3. Pakeiskite sukamąją lentelę
„Pivot“lentelės leidžia labai lengvai pakeisti laukų vietą ir tvarką. Pabandykite nuvilkti skirtingus laukus į skirtingas vietas, kad sukurtumėte suvestinę lentelę, atitinkančią jūsų poreikius.
Čia suvestinės lentelės pavadinimas. Duomenų perkėlimas į skirtingas vietas vadinamas „pasukimu“, kai keičiate duomenų rodymo kryptį

Žingsnis 4. Sukurkite „Pivot“diagramą
Galite naudoti „Pivot“diagramą, kad būtų rodomos dinamiškos vaizdinės ataskaitos. „Pivot“diagrama gali būti sukurta tiesiogiai iš užpildytos „Pivot“lentelės, todėl diagramos kūrimo procesas bus greitas.
Patarimai
- Jei naudojate komandą Importuoti duomenis iš meniu Duomenys, turite daugiau parinkčių, kaip importuoti duomenis, pradedant nuo „Office“duomenų bazės jungčių, „Excel“failų, „Access“duomenų bazių, teksto failų, ODBC DSN, tinklalapių, OLAP ir XML/XSL. Tada galite naudoti savo duomenis kaip „Excel“sąrašą.
- Jei naudojate automatinį filtrą (skiltyje „Duomenys“, „Filtras“), išjunkite tai kurdami suvestinę lentelę. Gerai jį iš naujo įjungti sukūrus suvestinę lentelę.