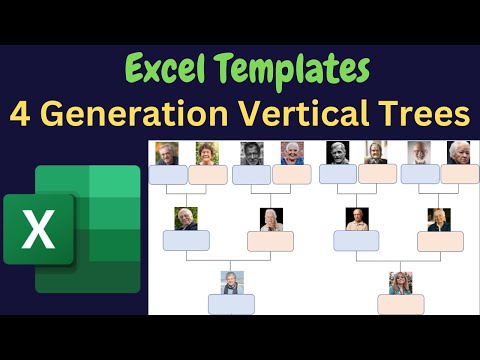Nors „PowerPoint“programoje mobiliesiems negalima sugrupuoti animacijų rinkinio, vis tiek galite pridėti animacijų prie atskirų objektų. Jei prie kiekvieno objekto, kurį norite grupuoti, pridėsite tą pačią animaciją, rezultatai bus panašūs į objektų grupavimą. Šioje „wikiHow“parodoma, kaip pridėti animaciją prie objektų „Microsoft PowerPoint“„iPhone“ar „iPad“.
Žingsniai

Žingsnis 1. Atidarykite „PowerPoint“programą savo „iPhone“ar „iPad“
Braukite kairėn arba dešinėn, kol ekrane rasite piktogramą. Tai bus oranžinis kvadratas, kurio centre bus baltas „P“.
Jei nesate prisijungę prie „PowerPoint“programos naudodami „Microsoft“paskyrą, padarykite tai dabar

Žingsnis 2. Apatinėje naršymo juostoje spustelėkite Atidaryti
Piktograma atrodo kaip atidaromas aplankas.

Žingsnis 3. Bakstelėkite pristatymą, kurį norite redaguoti
Tai atveria pristatymą redaguoti.

Žingsnis 4. Bakstelėkite objektą, kurį norite animuoti
Aplink jį pasirodys kvadratas su punktyrinėmis linijomis.

Žingsnis 5. Bakstelėkite rodyklę žemyn apačioje
Pasirodys meniu.

Žingsnis 6. Bakstelėkite Pagrindinis ir pasirinkite Animacijos.
Bus parodytas meniu su trijų skirtingų tipų animacijomis, kurias galite taikyti.

Žingsnis 7. Bakstelėkite animacijos efektą
Galite pasirinkti vieną animaciją iš įėjimo efektų, pabrėžimo efektų arba išėjimo efektų.

Žingsnis 8. Pakartokite šį veiksmą kitiems objektams, kuriuos norite animuoti
Ta pati animacija taikoma visiems objektams.