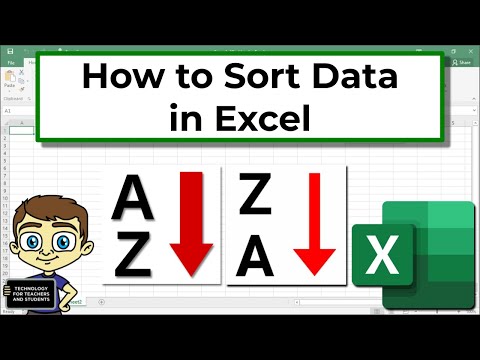Tinkindami „PowerPoint“pristatymo skaidres, galite pridėti unikalią išvaizdą, atspindinčią jūsų asmeninį stilių. „Microsoft PowerPoint“yra integruoti įrankiai, leidžiantys tinkinti skaidrių foną ryškiomis spalvomis, raštais, nuotraukomis ir nuolydžiais. Arba, jei esate kelyje (arba neturite prieigos prie „PowerPoint“), galite įkelti pristatymą į „Google“skaidres ir lengvai pasirinkti naują fono spalvą ar nuotrauką.
Žingsniai
1 metodas iš 2: „PowerPoint“naudojimas

Žingsnis 1. Parodykite skaidrę, kurią norite tinkinti
Pasirinkite norimą keisti skaidrę spustelėdami jos miniatiūrą kairėje ekrano pusėje. Jei norite pakeisti visų pristatymo skaidrių foną, netrukus galėsite tai padaryti.

2 veiksmas. Peržiūrėkite fono užpildymo parinktis
Dešiniuoju pelės mygtuku spustelėkite dabartinį skaidrių foną („Ctrl“+spustelėkite „Mac“) ir pasirinkite „Formatuoti foną“. Norėdami pamatyti savo parinktis, kairiajame skydelyje pasirinkite „Užpildyti“.

Žingsnis 3. Sukurkite tvirtą foną
Jei norite, kad fonas būtų viena spalva, pasirinkite Tvirtas užpildas.
Spustelėkite mygtuką „Spalva“, kad pasirinktumėte spalvą iš paletės.

Žingsnis 4. Užpildykite foną spalvotu gradientu
Pasirinkite Gradiento užpildymas veiksmingai priversti vieną (ar daugiau) spalvų išblukti į kitą. Meniu pasirinkite vieną iš iš anksto nustatytų gradientų arba sukurkite savo. Naudokite meniu Kryptis, kad peržiūrėtumėte skirtingas gradiento šablonų parinktis, o slankiklį „Gradiento sustojimai“sureguliuokite kiekvienos spalvos pradžios ir pabaigos vietą.

Žingsnis 5. Padarykite foną vaizdą ar tekstūrą
Pasirinkite Paveikslo arba tekstūros užpildymas naudoti bet kurią asmeninę nuotrauką kaip skaidrių foną.
- Spustelėkite „Failas“, kad pasirinktumėte pasirinktinio vaizdo vietą. Arba, jei norite, pasirinkite vieną iš iš anksto nustatytų tekstūrų iš sąrašo.
- Galite perkelti skaidrumo slankiklį, kad sureguliuotumėte, kaip matomas vaizdas ar tekstūra. Jei pasirinksite „užimtą“vaizdą ar modelį, galbūt norėsite padidinti skaidrumą, kad skaidrės tekstas liktų lengvai skaitomas.

Žingsnis 6. Užpildykite foną iš anksto nustatytu šablonu
Jei turite „PowerPoint 2013“ar naujesnę versiją, galite pasirinkti Rašto užpildymas galimybė pasirinkti iš paprastų iš anksto nustatytų modelių sąrašo. Pakeiskite šių modelių spalvas naudodami meniu „Priekinis planas“ir „Fonas“, esančius po modelio palete.

Žingsnis 7. Taikykite pakeitimus
Jei nuspręsite, kad jums nepatinka nė viena fono parinktis, spustelėkite mygtuką „Iš naujo nustatyti foną“, kad grįžtumėte į ankstesnį foną. Priešingu atveju:
- Jei norite, kad dabartinėje skaidrėje būtų rodomas tik naujas fonas, spustelėkite „Uždaryti“, kad išsaugotumėte pakeitimus.
- Jei norite, kad kiekviena pristatymo skaidrė turėtų naują foną, spustelėkite „Taikyti visiems“.
2 metodas iš 2: „Google“skaidrių naudojimas

Žingsnis 1. Atidarykite „Google“diską
Jei norite naudoti šią parinktį, turite turėti „Gmail“/„Google“paskyrą. Nukreipkite žiniatinklio naršyklę į drive.google.com ir spustelėkite „Eiti į„ Google “diską“. Kai būsite paraginti, įveskite „Gmail“naudotojo vardą ir slaptažodį. Kai jūsų paskyra bus patvirtinta, bus rodoma „Google“disko paskyra.

2 veiksmas. Įkelkite „PowerPoint“pristatymą
Spustelėkite mygtuką „Naujas“viršutiniame kairiajame ekrano kampe, tada pasirinkite „Failo įkėlimas“. Eikite į „PowerPoint“pristatymą ir spustelėkite „Atidaryti“.
- Kai įkėlimas bus baigtas, ekrano apačioje pasirodys patvirtinimas. Tame lauke dukart spustelėkite „PowerPoint“failo pavadinimą, kad jį paleistumėte peržiūros programoje.
- Kai pasirodys jūsų pristatymo peržiūra, spustelėkite „Atidaryti naudojant“ir pasirinkite „Google“skaidres “. Gali užtrukti kelias akimirkas, kol bus parodyti visi skaidrių duomenys.

Žingsnis 3. Pasirinkite norimą keisti skaidrę
Spustelėkite skaidrę kairėje ekrano pusėje, kad pakeistumėte jos foną. Jei norite pakeisti visų skaidrių foną, po kelių akimirkų galėsite tai padaryti.

Žingsnis 4. Peržiūrėkite skaidrių fono parinktis
Ekrano viršuje atidarykite meniu „Skaidrė“ir pasirinkite „Keisti foną“. Naršydami parinktis matysite savo pasirinkimų peržiūras.

Žingsnis 5. Pasirinkite vieną spalvą kaip foną
Jei norite, kad skaidrės fonas būtų viena spalva, spustelėkite laukelį šalia „Spalva“ir pasirinkite vieną iš paletės. Jei norite, kad fonas būtų skaidrus, virš spalvų paletės spustelėkite „Skaidrus“.

6. Naudokite vaizdą kaip foną
Jei norite, kad fonas būtų vaizdas, spustelėkite „Vaizdas“.
- Jei jūsų kompiuteryje yra norimas fono paveikslėlis, spustelėkite „Įkelti“, tada spustelėkite „Pasirinkite įkeliamą vaizdą“. Eikite į vaizdo vietą ir spustelėkite „Atidaryti“, tada - „Pasirinkti“.
- Norėdami naudoti vaizdą iš „Google“paskyros, spustelėkite „Google“diskas ir eikite į norimo fono vaizdo vietą. Jei nesate tikri, kur jis yra, paieškos laukelyje galite ieškoti vaizdo pavadinimo. Kai jį rasite, dukart spustelėkite jį, kad išsaugotumėte pasirinkimą.

Žingsnis 7. Norėdami anuliuoti pakeitimus, spustelėkite „Iš naujo nustatyti temą“
Jei nuspręsite, kad jums nepatinka jūsų fono pasirinkimas, spustelėkite „Iš naujo nustatyti temą“.

8. Išsaugokite savo foną
Norėdami pritaikyti naują pasirinktą foną pasirinktai skaidriai, spustelėkite „Atlikta“. Jei norite pritaikyti šį foną visoms pristatymo skaidrėms, pirmiausia spustelėkite „Pridėti prie temos“, tada „Atlikta“.
Vaizdo įrašas - naudojant šią paslaugą kai kuri informacija gali būti bendrinama su „YouTube“

Patarimai
- „Microsoft PowerPoint“dokumento redagavimas „Google“skaidrėse gali šiek tiek pakeisti kitą pristatymo formatavimo informaciją. Būtinai peržiūrėkite visas skaidres ir įsitikinkite, kad jos atrodo taip, kaip norite.
- Jei visos jūsų skaidrės yra panašaus formato, išskyrus foną (pvz., Antraštės, poraštės, vandens ženklai), apsvarstykite galimybę sukurti šabloną arba „skaidrių šabloną“. Naudojant skaidrių šabloną, pagrindinės skaidrės pakeitimai bus išplėsti į likusias skaidres, todėl nebereikės rankiniu būdu redaguoti šios informacijos kiekvienoje skaidrėje.