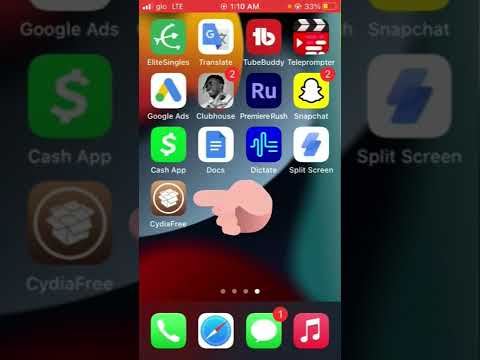„Apple Maps“yra „Apple“konkurentas „Google“žemėlapiams ir gali atlikti keletą dalykų, kurių „Google“negali. Jis integruotas į „iOS“, todėl paprasta naudoti su kitomis programomis ir naršyti „iPhone“ar „iPad“. Jei automobilyje yra „CarPlay“ekranas, galite prijungti „iPhone“ir naudoti žemėlapius navigacijai integruotame ekrane.
Žingsniai
1 dalis iš 4: Vietų paieška

Žingsnis 1. Perkelkite žemėlapį
Yra keletas būdų, kaip pakeisti žemėlapio vaizdą ir persikelti į skirtingas vietas. Visi šie veiksmai atliekami naudojant pirštus manipuliuoti žemėlapiu.
- Perkelkite žemėlapį vienu pirštu vilkite žemėlapį.
- Priartinkite ir atitolinkite, suspausdami pirštus. Galite priartinti tam tikrą vietą dukart bakstelėdami ją.
- Pasukite žemėlapį padėdami du pirštus ant žemėlapio. Norėdami pasukti žemėlapį, pasukite riešą, išlaikydami pirštus tuo pačiu atstumu. Vienu metu galite priartinti judindami pirštus arčiau ar toliau.
- Pakreipkite žemėlapį padėdami du pirštus ant žemėlapio. Perkelkite juos abu aukštyn vienu metu, kad pakreiptumėte žemėlapį. Perkelkite juos žemyn, kad pakreiptumėte žemėlapį atgal kita kryptimi.
- Iš naujo nustatykite žemėlapį į numatytąją orientaciją, paliesdami kompaso piktogramą viršutiniame dešiniajame kampe.

Žingsnis 2. Ieškokite vietos
Norėdami ieškoti vietos, naudokite Žemėlapių programos viršuje esančią paieškos juostą. Galite įvesti tikslius adresus, skersgatvius, įmones, miestelius ir miestus, valstijas ir šalis ir kt. Žemėlapis bus sutelktas į vietą, o smeigtukas bus numestas tiksliai nurodant, kur jis yra.
- Jei jūsų paieškai yra kelios vietos, pvz., Tinklo restoranas, visos netoliese esančios vietos bus pažymėtos smeigtukais. Artimiausias jūsų dabartinės vietos kaištis bus pažymėtas kaip „aktyvus“kaištis. Galite pasirinkti kitas vietas paliesdami kaiščius.
- Jei jūsų paiešką atitinka keli skirtingi adresai, jūsų bus paprašyta pasirinkti norimą adresą. Bus rodoma išsamesnė informacija apie kiekvieną rezultatą.
- Bakstelėjus paieškos juostą, atsidarys naujausių paieškų sąrašas.
- Jei nesate tikri, kaip parašyti adresą ar įmonę, pabandykite geriausiai atspėti. Žemėlapiai greičiausiai galės suprasti, ką turėjote omenyje.

Žingsnis 3. Įdėkite smeigtuką
Be vietų paieškos, galite smeigtukus įdėti į bet kurią žemėlapio vietą. Tai leis jums lengvai pasirinkti tą vietą, į kurią norite patekti, jei vieta nėra registruojama žemėlapyje. Įdėkite smeigtuką paspausdami ir laikydami pirštą toje vietoje, kurioje norite, kad smeigtukas būtų rodomas.

Žingsnis 4. Ieškokite naudodami „Siri“
„Siri“gali rasti vietoves ir pradėti navigaciją už jus, leisdama naudoti Žemėlapius laisvų rankų režimu. Paleiskite „Siri“ir pasakykite savo užklausą arba paiešką:
- Paleiskite „Siri“. „IPhone“įrenginiuose paspauskite ir palaikykite pagrindinio ekrano mygtuką. „Apple Watch“laikrodį priartinkite prie burnos. Norėdami naudoti „CarPlay“, paspauskite ir palaikykite savo vairo balso mygtuką.
- Paprašykite „Siri“rasti vietą arba pradėti navigaciją į vietą. Du pagrindiniai būdai, kaip „Siri“dirba su žemėlapiais, yra rasti vietas, kurias galite peržiūrėti Žemėlapiuose, arba pradėti navigaciją į nurodytą vietą. Pavyzdžiui, galite pasakyti „Rasti artimiausią degalinę“arba „Eiti į adresą“.
- Bakstelėkite rezultatus „Siri“ekrane, kad peržiūrėtumėte vietas „Apple“žemėlapiuose. Vietos bus prisegtos žemėlapyje.
2 dalis iš 4: Naršymas ten ir atgal

Žingsnis 1. Sukurkite kelionę
Norėdami sukurti naują kelionę, bakstelėkite rodyklės mygtuką („iPhone“) arba mygtuką „Nuorodos“(„iPad“) ekrano viršuje. Galite įvesti adresus į pradžios ir pabaigos laukus arba leisti, kad pradžia būtų jūsų dabartinė vieta. Jei įdėjote smeigtuką, numatytasis pabaigos taškas bus tas smeigtukas.
- Galite pakeisti savo transporto būdą pasirinkę vieną iš piktogramų viršuje. Pasirinkus viešojo transporto piktogramą, būsite paraginti įdiegti trečiosios šalies viešojo transporto programą iš „App Store“.
- Galite pakeisti pradžios tašką ir pabaigos tašką bakstelėdami išlenktą rodyklę šalia teksto laukų.
- Norėdami pamatyti maršrutą nuo pradžios taško iki pabaigos, bakstelėkite „Maršrutas“.

Žingsnis 2. Nustatykite savo kelionės tikslą iš smeigtuko
Galite nustatyti kelionės tikslą iš bet kurio žemėlapio smeigtuko - paieškos rezultatų arba įdėto smeigtuko. Bakstelėkite smeigtuką, kad virš jo atsirastų burbulas. Šiame burbule bus nurodytas vardas arba adresas ir automobilio piktograma su laiku. Bakstelėkite automobilio piktogramą, kad nustatytumėte vietą kaip kelionės tikslą.

3 žingsnis. Peržiūrėkite maršrutą
Kai nustatysite kelionės tikslą, žemėlapis pasikeis ir parodys maršrutą iš jūsų dabartinės vietos į paskirties vietą. Maršrutas bus paryškintas tamsiai mėlyna spalva, o kiti maršrutai bus paryškinti silpnai mėlyna spalva.
- Apskaičiuotas kiekvieno maršruto laikas bus rodomas pačiame maršrute, taip pat Žemėlapių ekrano viršuje.
- Jei alternatyvūs maršrutai naudoja kitą transporto priemonę, pvz., Pėsčiomis, šalia maršruto laiko matysite piktogramą.

Žingsnis 4. Peržiūrėkite nuoseklias nuorodas
Bakstelėkite Sąrašas mygtuką ekrano apačioje, kad pamatytumėte visą posūkių sąrašą nuo pradžios iki pabaigos. Galite slinkti sąrašu, jei yra per daug posūkių, kad tilptų.

Žingsnis 5. Patikrinkite eismą
Spustelėkite mygtuką „i“apatiniame kairiajame ekrano kampe, tada bakstelėkite „Rodyti eismą“. Intensyvų eismą rodys raudonos punktyrinės linijos, o vidutinį eismą - mažesnė punktyrinė linija. Jei jūsų maršrute yra didelis eismas, apsvarstykite galimybę išbandyti vieną iš pateiktų alternatyvų.

Žingsnis 6. Naudokite navigacijos režimą
Kai paliesite „Pradėti“, prasidės naršymo režimas. Žemėlapis pasikeis, kad orientuotųsi į jūsų dabartinę kryptį, o dabartinė instrukcija bus rodoma ekrano viršuje. Žemėlapiai slinks instrukcijas eidami maršrutu, arba galite slinkti per juos pirštu, kad pamatytumėte, kaip atrodo kiekvienas posūkis.
Jei nukrypsite nuo savo maršruto, Žemėlapiai automatiškai bandys apskaičiuoti naują maršrutą, kad pasiektumėte kelionės tikslą

Žingsnis 7. Spausdinkite savo nuorodas
Jei jūsų „iOS“įrenginys prijungtas prie „AirPrint“spausdintuvo, galite atsispausdinti žemėlapį spustelėdami mygtuką „Bendrinti“ir pasirinkę „Spausdinti“. Pasirinkite spausdintuvą ir kopijų skaičių. Bus išspausdintas jūsų maršruto žemėlapis ir nuoseklios nuorodos.
3 dalis iš 4: Žemėlapių tyrinėjimas

Žingsnis 1. Perskaitykite kai kurias apžvalgas
Kai pasirinksite įmonės kaištį, debesėlyje bus rodomas vidutinis įmonės įvertinimas žvaigždutėmis „Yelp“. Bakstelėkite debesėlį, kad išplėstumėte parinktis, tada palieskite laukelį „Atsiliepimai“. Bus rodomos kelios „Yelp“apžvalgos funkcijos ir nuoroda, nukreipianti į visą „Yelp“svetainę ar programą.

2 veiksmas. Peržiūrėkite papildomą verslo informaciją
Išplėtę verslo burbulą matysite papildomą kontaktinę informaciją, įskaitant telefono numerį ir įmonės svetainę (jei taikoma). Jei naudojate „iPhone“, galite paliesti telefono numerį ir pradėti skambinti. Bakstelėjus svetainę bus atidarytas jūsų naršyklės adresas.
- Verslo tipas ir vidutinės išlaidos (pagrįstos „Yelp“informacija) bus rodomos po įmonės pavadinimu išplėstinės informacijos laukelio viršuje.
- Galite paliesti laukelį Nuotraukos, kad pamatytumėte „Yelp“naudotojų įkeltas nuotraukas.

Žingsnis 3. Peržiūrėkite palydovo vaizdus
Jei norite gauti vaizdingesnį žemėlapio vaizdą, galite įgalinti palydovinius vaizdus. Tai padengs palydovinius vaizdus žemėlapyje ir leis jums pamatyti savo vietą iš paukščio skrydžio. Galite įjungti žemėlapio informacijos perdangą dar kartą atidarę meniu „i“ir pasirinkę „Hybrid“.

Žingsnis 4. Žemėlapiams tyrinėti naudokite 3D režimą
Palydoviniame arba hibridiniame režime galite įjungti 3D režimą, kad žemėlapis taptų virtualiu pasaulio modeliu. Bakstelėkite pastatų piktogramą ekrano apačioje. Žemėlapis pakryps ir pasirodys aukščio pokyčiai. Medžiai pavirs 3D objektais ir galėsite matyti visų pastatų vaizdus. Skriskite po gimtąjį miestą, kad pamatytumėte visiškai naują vaizdą!
- Kai kurie garsiausi pasaulio pastatai ir statiniai buvo kruopščiai sukurti 3D formatu, todėl „Apple Maps“yra įdomus būdas „pamatyti lankytinas vietas“. Eikite į Niujorką ir pažiūrėkite, ar galite rasti „Empire State Building“, arba eikite į Tokiją ir ieškokite Tokijo bokšto.
- Ne visos sritys pasiekiamos 3D formatu.
4 dalis iš 4: Žemėlapių ir „CarPlay“naudojimas

Žingsnis 1. Prijunkite „iPhone“prie „CarPlay“imtuvo
Jei turite automobilio stereo sistemą, palaikančią „CarPlay“, galite prie jos prijungti „iPhone“ir peržiūrėti žemėlapius „CarPlay“ekrane. Norėdami prijungti „CarPlay“įrenginį, naudokite „iPhone“USB kabelį.

2 veiksmas. Paleiskite „CarPlay“
Jis gali prasidėti automatiškai, kai prijungiate „iPhone“, arba gali tekti ekrane pasirinkti parinktį „CarPlay“. Bus paleista „CarPlay“sąsaja, o „iPhone“bus užrakintas.

Žingsnis 3. „CarPlay“ekrane palieskite „Žemėlapiai“
Bus paleista „Apple Maps“, kurioje bus rodoma jūsų dabartinė vieta.

Žingsnis 4. Bakstelėkite „Paskirties vietos“, norėdami rasti kelionės tikslą
Šiame ekrane galėsite ieškoti konkrečių paskirties vietų, rasti netoliese esančias įmones ir vietas bei peržiūrėti ankstesnes paieškas.

5 veiksmas. Naudokite „Netoliese“esančias kategorijas viršuje, kad rastumėte netoliese esančias įmones ir lankytinas vietas
Ekrano „Paskirties vietos“viršuje pamatysite apskritų mygtukų eilę. Palietus vieną, bus rodomos netoliese esančios įmonės, į kurias galite greitai naršyti.
- Laikrodžio mygtukas parodys jūsų paskutines paieškas.
- Dujų mygtukas parodys netoliese esančias degalines.

Žingsnis 6. Norėdami ieškoti, bakstelėkite balso mygtuką viršutiniame dešiniajame kampe
Tai paleis „Siri“ir galėsite pasakyti, ko norite ieškoti. Jei verčiate rašyti, bakstelėkite klaviatūros mygtuką viršutiniame dešiniajame kampe, kai „Siri“yra aktyvus, tačiau tai nerekomenduojama vairuojant.

Žingsnis 7. Bakstelėkite rezultatą, kad atidarytumėte maršrutą Žemėlapiuose
Kai paliesite „Netoliese“arba „Paieškos“rezultatą, Žemėlapiai apskaičiuos maršrutą ir parodys jį ekrane. Pamatysite numatomą atvykimo laiką (ETA), kelionės trukmę ir trukmę.

8. Norėdami pradėti nuoseklią navigaciją, palieskite „Pradėti“
Žemėlapiai persijungs į navigacijos režimą ir išgirsite nuoseklias kelionės nuorodas. Galite uždaryti Žemėlapius ir naudoti kitas „CarPlay“programas, bakstelėję pagrindinio ekrano mygtuką ir naršymas bus tęsiamas.