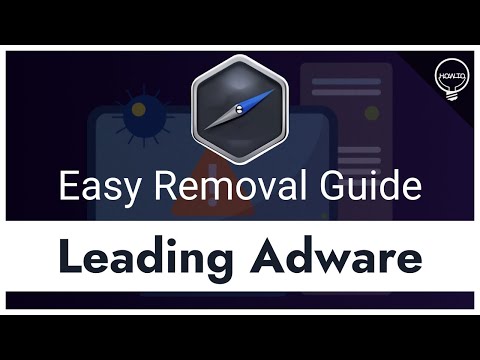Vizualizacijos yra grafiniai medijos leistuvų ekranai, judantys kartu su grojamos muzikos ritmu. Ši funkcija leidžia klausytis muzikos smagiai ir linksmai. yra puikus būdas „Winamp“yra vienas iš dažniausiai naudojamų daugialypės terpės grotuvų, prieinamų nemokamai „Mac“ar „Windows“. Ši programa turi keletą vizualizacijų, kurias galite pasirinkti, kad pagerintumėte muzikos klausymosi patirtį.
Žingsniai
1 dalis iš 3: Įgalinkite „Winamp“vizualizacijas

Žingsnis 1. Paleiskite „Winamp“
Padarykite tai dukart spustelėdami „Winamp“piktogramą (žaibą) darbalaukyje arba programų aplanke.

Žingsnis 2. Meniu įrankių juostoje spustelėkite „View“
Tai turėtų būti viršutinėje dešinėje lango dalyje.

Žingsnis 3. Išskleidžiamajame meniu pasirinkite „Vizualizacijos“
Paleidus muzikos failą, vizualizacijos bus leidžiamos ir viršutiniame „Winamp“skydelyje arba pagrindinio skydelio skirtuke „Vizualizacijos“.
- Taip pat galite naudoti sparčiuosius klavišus CTRL + Shift + K, kad įjungtumėte ir išjungtumėte vizualizacijas.
- Norėdami perjungti viso ekrano ir lango vaizdą, naudokite sparčiuosius klavišus alt="Image" + Enter ("Windows") arba Command + Enter ("Mac").
2 dalis iš 3: Keisti vizualizacijas

Žingsnis 1. Meniu skydelyje spustelėkite „Parinktys“
Iš ten rodomų parinkčių pasirinkite „Nuostatos“.

Žingsnis 2. Slinkite žemyn Bendrųjų nuostatų langas
Pasirinkite „Papildiniai“, tada „Vizualizacijos“.
Taip pat galite naudoti CTRL + K sparčiuosius klavišus, kad tiesiogiai atidarytumėte šį langą

Žingsnis 3. Spustelėkite norimą naudoti vizualizacijos papildinį
Norėdami pradėti vizualizaciją, spustelėkite lango apačioje esantį mygtuką „Pradėti“.
3 dalis iš 3: Vizualizacijos papildinių konfigūravimas

Žingsnis 1. Meniu skydelyje spustelėkite „Parinktys“
Iš ten esančių parinkčių pasirinkite „Vizualizacija“.

Žingsnis 2. Pasirinkite „Configure Plug-in
“Tai rasite iššokančiame meniu.

Žingsnis 3. Pasirinkite jums patinkantį papildinį, tada spustelėkite mygtuką „Konfigūruoti“
Paprastai tai yra apatinėje nuostatų lango dalyje.
- Taip pat galite naudoti sparčiuosius klavišus alt="Image" + K ("Windows") arba "Command + K" ("Mac"), kad tiesiogiai atidarytumėte šiuo metu pasirinktos vizualizacijos konfigūracijos langą.
- Prieš atidarydami konfigūracijos langą, pirmiausia turite išjungti vizualizacijos funkciją.
Patarimai
- Įskiepio konfigūravimas skiriasi. Kiekvienas papildinys turi savo pritaikomas parinktis.
- Daugiau vizualizacijų galite atsisiųsti iš www.winamp.com.
- Yra vizualizacijos papildinių, kurie pagal numatytuosius nustatymus leidžiami visame ekrane. Spartieji klavišai, skirti perjungti įprastą ir viso ekrano režimą, gali neveikti.