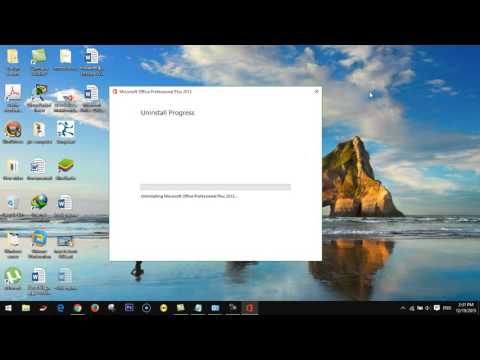„iTunes“yra medijos biblioteka ir sinchronizavimo programa, skirta naudoti su „iOS“įrenginiais, tokiais kaip „iPhone“, „iPad“ir „iPod“. Galite greitai sinchronizuoti medijos turinį su „iOS“įrenginiu naudodami „Windows“arba „OS X“. Prijungę naują įrenginį prie „iTunes“galėsite lengvai pridėti muzikos, filmų ir dar daugiau.
Žingsniai
1 dalis iš 2: Prietaiso prijungimas

Žingsnis 1. Įsitikinkite, kad „iTunes“yra atnaujinta
Jei jūsų „iTunes“versija pasenusi, gali kilti ryšio problemų. „ITunes“atnaujinimas yra nemokamas, tačiau tam reikia veikiančio tinklo ryšio.
- „Windows“- spustelėkite Pagalba → Patikrinkite, ar nėra atnaujinimų
- OS X - spustelėkite „iTunes“ → Patikrinkite, ar nėra atnaujinimų

Žingsnis 2. Prijunkite savo prietaisą per USB
Naudokite USB kabelį, gautą kartu su „iPod“, „iPad“ar „iPhone“, kad prijungtumėte jį prie kompiuterio USB prievado. Prijunkite jį prie kompiuterio prievado; prijungimas prie USB šakotuvo paprastai nesuteiks pakankamai energijos.
„iTunes“palaiko kai kuriuos kitus MP3 grotuvus, išskyrus „iOS“įrenginius. Gali būti, kad negalėsite sinchronizuoti visos muzikos su ne „iOS“įrenginiais

Žingsnis 3. Nustatykite savo prietaisą
Jei pirmą kartą prijungsite jį prie „iTunes“, jūsų gali būti paprašyta nustatyti įrenginį. Jums bus pateiktos dvi parinktys „Nustatyti kaip naują“arba „Atkurti iš atsarginės kopijos“. Net jei naudojote savo įrenginį prieš prijungdami jį prie „iTunes“, pasirinkite „Sąranka kaip nauja“. Nors gali atrodyti, kad jis ištrins viską, jis paprašys tik pavadinti savo įrenginį.

Žingsnis 4. Pasirinkite savo įrenginį
Jūsų įrenginys bus rodomas kairėje šoninėje juostoje, antraštėje „Įrenginiai“. Jei nematote šoninės juostos, spustelėkite Peržiūrėti → Slėpti šoninę juostą.
Jei jūsų įrenginys nerodomas „iTunes“, gali tekti įjungti atkūrimo režimą
2 dalis iš 2: Turinio sinchronizavimas

Žingsnis 1. Įtraukite failus į savo „iTunes“biblioteką
Norėdami pridėti failus prie savo įrenginio, turėsite juos turėti savo „iTunes“bibliotekoje. Galite pridėti muzikos, nuotraukų, filmų, programų, tinklalaidžių, TV laidų ir knygų. Šiame vadove rasite išsamias instrukcijas, kaip pridėti failus prie bibliotekos.
Viskas, ką perkate iš „iTunes“parduotuvės, bus automatiškai pridėta prie jūsų bibliotekos

Žingsnis 2. Pasirinkite, ką norite sinchronizuoti
Kairėje esančioje šoninėje juostoje pasirinkite savo įrenginį. Ekrano viršuje pamatysite skirtukų eilutę, skirtą įvairių tipų laikmenoms, kurias galite pridėti prie savo įrenginio. Eikite į kiekvieną skirtuką ir pasirinkite turinį, kurį norite pridėti prie savo įrenginio.
- Galite pasirinkti pridėti visą to tipo medijos turinį arba pasirinkti konkrečius norimus failus.
- Jūsų turima vieta bus rodoma ekrano apačioje. Kai pridedate sinchronizuojamus failus, juosta užpildoma.

Žingsnis 3. Pradėkite sinchronizavimą
Spustelėkite skirtuką „Santrauka“, tada spustelėkite Sinchronizuoti lango apačią. „iTunes“pradės kopijuoti turinį, kurį norite sinchronizuoti su savo prietaisu. Viskas, kas buvo įrenginyje, kuris nebuvo nustatytas sinchronizuoti, bus ištrinta.
Sinchronizavimo eigą galite stebėti „iTunes“lango viršuje esančiame ekrane

Žingsnis 4. Atjunkite įrenginį
Kai sinchronizavimas bus baigtas, dešiniuoju pelės mygtuku spustelėkite savo įrenginį kairiajame kadre ir pasirinkite Išstumti. Tai leis saugiai atjungti įrenginį. Jei nepasirinksite Išstumti prieš atsijungdami, rizikuojate sugadinti savo duomenis, nors ši rizika yra maža.

Žingsnis 5. Sukurkite atsarginę savo prietaiso atsarginę kopiją
„iTunes“leidžia jums sukurti „iOS“įrenginio atsarginę kopiją, o tai yra puiku, jei ateityje kažkas negerai. Norėdami sukurti atsarginę kopiją savo įrenginyje. pasirinkite jį kairiajame rėmelyje, spustelėkite skirtuką Suvestinė ir raskite skyrių Atsarginės kopijos. Pasirinkite, kur norite saugoti atsarginės kopijos failą (kompiuteryje arba „iCloud“), tada spustelėkite Atsarginė kopija dabar.