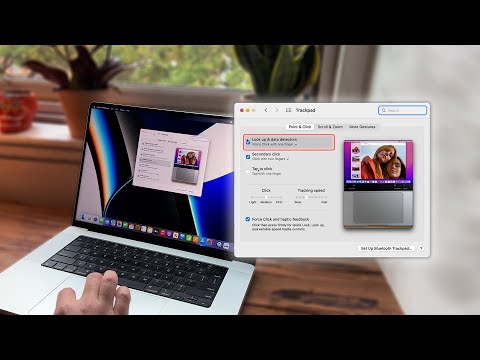Šis „wikiHow“mokys jus, kaip prijungti pelę prie „Mac“kompiuterio. Jei naudojate „Magic Mouse 2“arba „Magic Trackpad 2“, galite tiesiog jį prijungti ir leisti „Mac“pasirūpinti ryšiu. Senesnėms belaidėms pelėms ir valdymo pultams turėsite įjungti „Bluetooth“ir rankiniu būdu suporuoti pelę su kompiuteriu. Bet kokiu atveju, mes jus aprūpinome! Toliau nurodyti veiksmai padės jums tiksliai suprasti, ką turite padaryti.
Žingsniai
1 būdas iš 2: „Magic Mouse 2“arba „Magic Trackpad 2“prijungimas

Žingsnis 1. Prijunkite pelę prie „Mac“naudodami „Lightning-to-USB“kabelį
Prijunkite „Lightning“galą prie pelės, o USB - prie „Mac“.

Žingsnis 2. Apverskite pelės apačioje esantį jungiklį
Virš jo pamatysite žalią šviesą, rodančią, kad ji įjungta.

Žingsnis 3. Palaukite, kol įrenginys susisieks
„Mac“automatiškai suporuos pelę su kompiuteriu.

Žingsnis 4. Leiskite įkrauti pelę
Pelė bus įkrauta, kai ji bus prijungta. Atjunkite ją, kai įkrova bus pilna.
„Magic Mouse 2“neveiks, kai bus prijungtas
2 būdas iš 2: „Magic Mouse“arba „Magic Trackpad“prijungimas

Žingsnis 1. Meniu juostoje spustelėkite „Bluetooth“mygtuką
Jei nematote šios meniu parinkties, atidarykite meniu Sistemos nuostatos ir pasirinkite „Bluetooth“, tada pažymėkite laukelį Įjungta.

Žingsnis 2. Spustelėkite Įjungti „Bluetooth“

Žingsnis 3. Įjunkite belaidį įrenginį
Norėdami jį įjungti, naudokite apačioje esantį jungiklį.

Žingsnis 4. Spustelėkite „Apple“meniu

Žingsnis 5. Spustelėkite Sistemos nuostatos

Žingsnis 6. Spustelėkite pelės parinktį
Jei nematote šios parinkties, spustelėkite mygtuką Rodyti viską lango viršuje.

Žingsnis 7. Spustelėkite mygtuką „Nustatyti„ Bluetooth “pelę“

Žingsnis 8. Kai nauja pelė paryškinama, spustelėkite Tęsti

Žingsnis 9. Jei būsite paraginti, spustelėkite Suporuoti
Tai gali pasirodyti senesnėms belaidėms pelėms.

Žingsnis 10. Po to, kai jūsų įrenginys suporuotas, spustelėkite Išeiti
Dabar belaidę pelę galite naudoti su „Mac“.