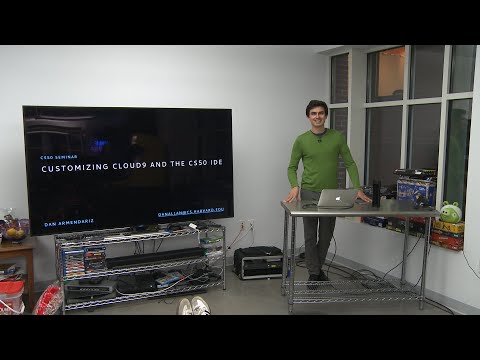Šiame „wikiHow“mokoma, kaip iš naujo nustatyti pamirštą „Apple ID“slaptažodį naudojant „iPhone“ar „Mac“kompiuterį arba naudojant telefono numerį, susietą su jūsų „Apple ID“. Jei jau žinote dabartinį „Apple ID“slaptažodį, galite pakeisti „Apple ID“slaptažodį arba el. Pašto adresą.
Žingsniai
1 būdas iš 4: slaptažodžio nustatymas iš naujo naudojant „iPhone“arba „Mac“kompiuterį

Žingsnis 1. Atidarykite „iForgot“
Kompiuterio naršyklėje eikite į https://iforgot.apple.com/. Tai „Apple“slaptažodžio nustatymo paslauga.

2 veiksmas. Įveskite „Apple ID“el. Pašto adresą
Netoli puslapio vidurio esančiame teksto laukelyje „[email protected]“įveskite el. Pašto adresą, kurį naudojate prisijungdami prie „Apple ID“paskyros.

Žingsnis 3. Spustelėkite Tęsti
Tai mėlynas mygtukas puslapio apačioje.

Žingsnis 4. Įveskite savo telefono numerį
Įveskite telefono numerį, kurį naudojote nustatydami „Apple ID“.

Žingsnis 5. Spustelėkite Tęsti

Žingsnis 6. Ieškokite pranešimo, kuris bus rodomas jūsų prietaise
Šiame pranešime bus pateiktos instrukcijos, leidžiančios naudoti „iPhone“ar „Mac“kompiuterį iš naujo nustatyti „Apple ID“slaptažodį.

Žingsnis 7. Atrakinkite „iPhone“
Jei jūsų „iPhone“buvo užrakintas, įveskite savo kodą ir paspauskite mygtuką „Pagrindinis“arba nuskaitykite „Touch ID“piršto atspaudą.

Žingsnis 8. Kai būsite paraginti, bakstelėkite Leisti
Tai padarius, bus atidaryta „Nustatymų“programos „iCloud“slaptažodžio dalis.
Jei dėl kokių nors priežasčių tai neveikia, atidarykite Nustatymai, palieskite savo vardą, palieskite Slaptažodis ir saugair palieskite Pakeisti slaptažodį prieš tęsdami.

Žingsnis 9. Įveskite savo „iPhone“kodą
Įveskite slaptažodį, kurį naudojate atrakinti „iPhone“.

Žingsnis 10. Įveskite naują slaptažodį
Viršutiniame teksto lauke įveskite slaptažodį, kurį norite naudoti savo „Apple ID“paskyrai, tada iš naujo įveskite jį į teksto lauką po pirmuoju.

Žingsnis 11. Bakstelėkite Keisti
Jis yra viršutiniame dešiniajame ekrano kampe.

Žingsnis 12. Palaukite, kol slaptažodis bus baigtas integruoti
Tai gali užtrukti kelias minutes ir šio proceso metu jūsų gali būti paprašyta iš naujo įvesti slaptažodį. Kai pamatysite Pakeisti slaptažodį ekrano viršuje, tekstas sėkmingai atnaujintas.
2 būdas iš 4: slaptažodžio nustatymas iš naujo be „iPhone“

Žingsnis 1. Atidarykite „iForgot“
Kompiuterio naršyklėje eikite į https://iforgot.apple.com/. Tai „Apple“slaptažodžio nustatymo paslauga.

2 veiksmas. Įveskite „Apple ID“el. Pašto adresą
Netoli puslapio vidurio esančiame teksto laukelyje „[email protected]“įveskite el. Pašto adresą, kurį naudojate prisijungdami prie „Apple ID“paskyros.

Žingsnis 3. Spustelėkite Tęsti
Tai mėlynas mygtukas puslapio apačioje.

Žingsnis 4. Įveskite savo telefono numerį
Įveskite telefono numerį, kurį naudojote nustatydami „Apple ID“.

Žingsnis 5. Spustelėkite Tęsti

Žingsnis 6. Spustelėkite „Ar nerandate kito„ iOS “įrenginio, kurį naudoti?
Ši nuoroda naudoja jūsų telefono numerį ir kitą informaciją „Apple ID“paskyrai patvirtinti, tačiau tai gali užtrukti kelias dienas.

Žingsnis 7. Kai būsite paraginti, spustelėkite Tęsti bet kuriuo atveju
Spustelėję šį mygtuką pateksite į paskyros atkūrimo proceso pradžią.

8. Gaukite patvirtinimo kodą
Telefone, kurio numerį įvedėte anksčiau, atidarykite programą „Žinutės“, atidarykite „Apple“pranešimą ir peržiūrėkite pranešime esantį šešių skaitmenų kodą.

Žingsnis 9. Įveskite patvirtinimo kodą
Kompiuterio naršyklės puslapio viduryje esančiame teksto lauke įveskite šešių skaitmenų kodą.

Žingsnis 10. Spustelėkite Tęsti

Žingsnis 11. Palaukite pranešimo iš „Apple“
Priklausomai nuo turimo telefono tipo, paskyros būsenos ir paties „Apple ID“, šis procesas skirsis, tačiau atlikus nurodytus veiksmus bus galima iš naujo nustatyti „Apple ID“slaptažodį.
3 metodas iš 4: žinomo slaptažodžio keitimas

Žingsnis 1. Atidarykite „Apple ID“svetainę
Žiniatinklio naršyklėje eikite į

Žingsnis 2. Prisijunkite prie savo paskyros
Viršutiniame teksto lauke įveskite „Apple ID“el. Pašto adresą, tada apatiniame lauke įveskite slaptažodį ir spustelėkite →.

Žingsnis 3. Slinkite žemyn į skyrių „Sauga“
Jis yra puslapio viduryje.

Žingsnis 4. Spustelėkite Keisti slaptažodį…
Jis yra žemiau skilties „Sauga“antraštės „PASSWORD“.

Žingsnis 5. Įveskite dabartinį slaptažodį
Pasirodžiusiame išskleidžiamajame meniu į viršutinį teksto lauką įveskite dabartinį „Apple ID“slaptažodį.

Žingsnis 6. Įveskite naują slaptažodį
Įveskite slaptažodį, kurį norite naudoti, į vidurinį teksto lauką, tada iš naujo įveskite jį į apatinį teksto lauką, kad įsitikintumėte, jog jį parašėte vienodai.

Žingsnis 7. Spustelėkite Keisti slaptažodį…
Tai mėlynas mygtukas meniu apačioje. Tai padarius, jūsų „Apple ID“slaptažodis bus atnaujintas, nors gali reikėti atsijungti nuo „Apple ID“paskyros visuose prijungtuose telefonuose, planšetiniuose kompiuteriuose ir (arba) kompiuteriuose ir vėl prisijungti, kol pakeitimai įsigalios.
Taip pat galite pažymėti laukelį „Atsijungti įrenginius“, kad prieš spustelėdami atsijungtumėte nuo visų telefonų, planšetinių kompiuterių, kompiuterių ir svetainių, kuriose šiuo metu prisijungęs „Apple ID“naudojote seną slaptažodį Pakeisti slaptažodį… čia.
4 metodas iš 4: „Apple ID“el. Pašto adreso keitimas

Žingsnis 1. Atidarykite „Apple ID“svetainę
Žiniatinklio naršyklėje eikite į

Žingsnis 2. Prisijunkite prie savo paskyros
Viršutiniame teksto lauke įveskite „Apple ID“el. Pašto adresą, tada apatiniame lauke įveskite slaptažodį ir spustelėkite →.

Žingsnis 3. Raskite skyrių „Paskyra“
Jis yra puslapio viršuje.

Žingsnis 4. Spustelėkite Redaguoti
Šią parinktį rasite skilties „Paskyra“viršuje, dešinėje.

Žingsnis 5. Spustelėkite Keisti „Apple ID“…
Ši nuoroda yra žemiau dabartinio „Apple ID“el. Pašto adreso, esančio skilties „Paskyra“viršutinėje kairėje pusėje. Pasirodys išskleidžiamasis meniu.

Žingsnis 6. Įveskite naują el. Pašto adresą
Įveskite el. Pašto adresą, kurį norite naudoti, išskleidžiamojo meniu teksto lauke.
Tai turi būti kitas el. Pašto adresas, nei tas, kuriuo gaunate pranešimus el. Paštu, jei juos įjungėte

Žingsnis 7. Spustelėkite Tęsti
Tai mėlynas mygtukas meniu apačioje. Tai atlikus bus patikrintas jūsų el. Pašto adreso suderinamumas ir, jei jis tinkamas, pritaikykite jį kaip naują „Apple ID“el. Pašto adresą.

8. Spustelėkite Atlikta
Šis mažas mėlynas mygtukas yra viršutinėje dešinėje „Apple ID“puslapio pusėje. Taip išsaugomi pakeitimai ir uždaromas „Apple ID“ Redaguoti Meniu.
Jei norite atlikti pakeitimus, gali tekti atsijungti nuo „Apple ID“paskyros bet kuriame prijungtame telefone, planšetiniame kompiuteryje ir (arba) kompiuteryje ir vėl prisijungti naudojant naują „Apple ID“
Patarimai
Jei jūsų paskyroje įjungtas dviejų veiksnių autentifikavimas, prieš atlikdami bet kokius pakeitimus turėsite įvesti kodą, kuris bus rodomas jūsų telefone į interneto naršyklę, kai prisijungsite prie „Apple ID“paskyros
Įspėjimai
- Keisdami slaptažodžius, negalite naudoti slaptažodžio, kurį naudojote per pastaruosius 12 mėnesių.
- Gali būti, kad negalėsite pakeisti „Apple ID“, jei susietas el. Pašto adresas baigiasi @icloud.com, @me.com arba @mac.com.
- Naudojant kelis „Apple ID“tame pačiame įrenginyje, kai kurioms programoms gali kilti prisijungimo problemų. Jei taip atsitiks, pabandykite išvalyti naršyklės slapukus arba ištrinkite „Apple ID“slapuką.