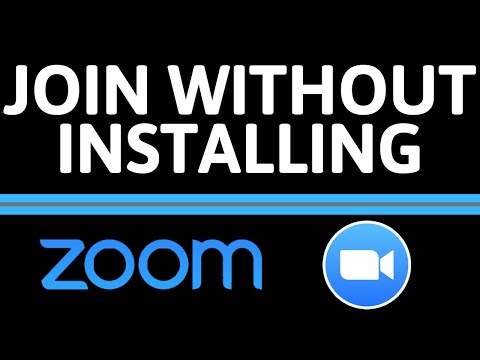Įrašę susitikimą, jei reikia, galite jį peržiūrėti iš naujo. Šis „wikiHow“mokys jus, kaip pasiekti įrašytus „Zoom“susitikimus. Jei įrašėte susitikimą iš „Android“arba „iOS“, greičiausiai sukūrėte debesies įrašą, kurį turėsite naudoti žiniatinklio naršyklėje; kompiuterio įrašai yra saugomi vietoje ir juos galima peržiūrėti naudojant tą patį kompiuterį.
Žingsniai
1 metodas iš 2: prieiga prie vietinių įrašų

1 žingsnis. Atidarykite „Zoom“
Kompiuterio klientą galite rasti „Windows“meniu Pradėti arba „Mac“aplanke „Programos“.
- Jei susitikimus įrašėte kompiuteriu, sukūrėte vietinius įrašus ir galite juos pasiekti tik naudodami kompiuterio klientą.
-
Failą taip pat galite rasti:
- „Windows“: „C: / Users [Vartotojo vardas] Documents / Zoom“
- „Mac“: „/Vartotojai/[Vartotojo vardas]/Dokumentai/Mastelis“
- Norėdami pakeisti numatytąją įrašytų failų išsaugojimo vietą, eikite į „Zoom“kliento nustatymus, tada Įrašymas ir spustelėkite, jei norite pakeisti arba atidaryti failų saugyklą.

Žingsnis 2. Spustelėkite Susitikimai
Jis yra kairėje lango pusėje su laikrodžio piktograma.

Žingsnis 3. Spustelėkite skirtuką Įrašytas
Bus rodomi visi jūsų įrašyti susitikimai.

Žingsnis 4. Spustelėkite susitikimą, prie kurio norite prisijungti
Kai tai padarysite, bus rodoma daugiau parinkčių.
- Garso ir vaizdo failai išsaugomi kaip MP4; Tik garso failai išsaugomi kaip M4A; tik teksto failas išsaugomas kaip TXT.
- Iš kompiuterio kliento galite atidaryti, leisti, leisti garsą arba ištrinti įrašytus susitikimus. Jei matote tik parinktį Atidaryti, failas yra debesies įrašas. Jei vaizdo failas rodomas kaip garso failas, spustelėkite Paversti ir palaukite, kol jis bus konvertuotas į vaizdo įrašo formatą.
2 metodas iš 2: prieiga prie debesies įrašų

1 veiksmas. Eikite į https://zoom.us/profile ir prisijunkite
Galite prisijungti prie savo paskyros ir pasiekti debesies įrašus naudodami bet kurią žiniatinklio naršyklę.

Žingsnis 2. Spustelėkite Įrašai (jei esate „vartotojas“)
Jei „Zoom“paskyroje esate pažymėtas kaip administratorius, spustelėkite Paskyros valdymas> Įrašų tvarkymas, kad pamatytumėte visus savo susitikimų įrašus.

Žingsnis 3. Spustelėkite susitikimą, prie kurio norite prisijungti
Susitikimai, kurių konversijos procesas nebaigtas, turės etiketę „Apdorojamas įrašas“ir jų pasiekti negalima.
- Taip pat galite naudoti dienų sekos laukus, kad ieškotumėte įrašų per tam tikrą laikotarpį arba įveskite susitikimo ID, kad rastumėte konkretų įrašą.
- Debesyje išsaugoti susitikimai automatiškai ištrinami po 120 dienų.
-
Jei susitikimas buvo įrašytas bendrame ekrane su garsiakalbio vaizdu, jis bus MP4 formato su vaizdo ir garso įrašais, rodančiais ir aktyvų garsiakalbį, ir bendrinamą turinį. Jei susitikimas buvo įrašytas bendrinamame ekrane su galerijos vaizdu, jis bus MP4 formato su vaizdo ir garso įrašu, rodančiu tiek bendrinamą turinį, tiek galerijos rodinį. Jei susitikimas buvo įrašytas:
- Aktyvus garsiakalbis: MP4 su vaizdu ir garsu tik su aktyviu garsiakalbiu.
- Galerijos vaizdas: MP4 su vaizdo ir garso įrašais tik su galerijos vaizdu.
- Bendras ekranas: MP4 su vaizdu ir garsu, rodančiu tik bendrinamą ekraną.
- Tik garsas: M4A su tik garsu.
- Garso įrašas: VTT su garso nuorašu.
- Pokalbio failas: pokalbio tekstinis failas iš susitikimo.