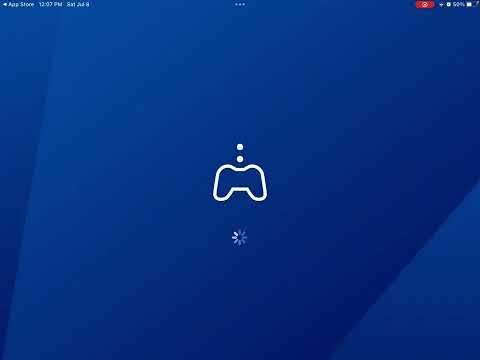Šis „wikiHow“moko, kaip į „iPhone“pridėti muzikos, nuotraukų ir vaizdo įrašų iš „Windows“kompiuterio. Norėdami tai padaryti, turėsite naudoti „iTunes“, todėl būtinai įdiekite „iTunes“, jei jos dar nėra jūsų kompiuteryje.
Žingsniai
1 dalis iš 4: „iPhone“prijungimas

Žingsnis 1. Prijunkite „iPhone“prie kompiuterio
Prijunkite įkroviklio kabelio USB galą prie kompiuterio, tada prijunkite įkroviklį prie „iPhone“.

Žingsnis 2. Atidarykite „iTunes“
Dukart spustelėkite „iTunes“programos piktogramą, kuri primena įvairiaspalvę natą baltame fone.
Jei būsite paraginti atnaujinti „iTunes“, spustelėkite Atsisiųskite „iTunes“ ir prieš tęsdami iš naujo paleiskite kompiuterį.

Žingsnis 3. Jei būsite paraginti, spustelėkite Pasitikėti šiuo kompiuteriu
Tai taip pat gali tekti paliesti „iPhone“ekrane.

Žingsnis 4. Spustelėkite „iPhone“piktogramą
Tai „iPhone“formos mygtukas viršutiniame kairiajame „iTunes“lango kampe, tiesiai po Paskyra skirtuką. Tai atvers jūsų „iPhone“puslapį. Dabar esate pasiruošę pradėti įkelti muziką į „iPhone“.
2 dalis iš 4: Muzikos kopijavimas

Žingsnis 1. Spustelėkite Failas
Jis yra viršutiniame kairiajame „iTunes“lango kampe. Pasirodys išskleidžiamasis meniu.

Žingsnis 2. Spustelėkite Pridėti aplanką prie bibliotekos
Ši parinktis yra beveik išskleidžiamojo meniu viduryje. Spustelėjus jį, pasirodys iššokantis langas.

Žingsnis 3. Pasirinkite savo muzikos aplanką
Spustelėkite aplanką, kuriame saugoma jūsų muzika. Jį rasite kairėje iššokančio lango pusėje.
Jei jūsų muzika saugoma poaplanke, gali tekti pasirinkti pagrindinį aplanką ir dukart spustelėti poaplankį pagrindiniame lange, kad patektumėte į savo muzikos aplanką

Žingsnis 4. Spustelėkite Pasirinkti aplanką
Šis mygtukas yra apatiniame dešiniajame lango kampe. Tai atlikę pradėsite importuoti muziką.
Gali užtrukti, kol „iTunes“užregistruos visą jūsų muziką

Žingsnis 5. Spustelėkite skirtuką Muzika
Tai yra skirtukų skiltyje „Nustatymai“, esančioje kairėje „iTunes“lango pusėje.

Žingsnis 6. Pažymėkite langelį „Sinchronizuoti muziką“
Tai rasite puslapio viršuje.

Žingsnis 7. Pažymėkite langelį „Visa muzikos biblioteka“
Tai užtikrins, kad visa muzika iš pasirinkto aplanko ir visi poaplankiai bus įkelti į jūsų „iPhone“.
Taip pat galite pažymėti laukelį „Pasirinkti grojaraščiai, atlikėjai, albumai ir žanrai“ir pažymėti konkrečias kategorijas, jei norite įkelti tik dalį muzikos iš pridėto aplanko

Žingsnis 8. Spustelėkite Taikyti
Jis yra apatiniame dešiniajame puslapio kampe. Jūsų muzika bus įkelta į jūsų „iPhone“; kai baigsite, galėsite laisvai pereiti prie vaizdų įkėlimo.
3 dalis iš 4: Vaizdų kopijavimas

Žingsnis 1. Spustelėkite Nuotraukos
Šis skirtukas yra kairėje šoninėje juostoje po antrašte „Nustatymai“.

Žingsnis 2. Pažymėkite langelį „Sinchronizuoti nuotraukas“
Jis yra puslapio „Sinchronizuoti nuotraukas“viršuje. Tai atlikę galėsite pridėti nuotraukų iš kompiuterio į „iPhone“.

3 veiksmas. Spustelėkite „Kopijuoti nuotraukas iš:
išskleidžiamajame laukelyje.
Šią parinktį rasite puslapio Sinchronizuoti nuotraukas viršuje. Pasirodys išskleidžiamasis meniu.
Numatytasis aplankas yra jūsų kompiuterio aplankas „Paveikslėliai“. Jei tai yra aplankas, kurį norite naudoti, praleiskite kitus du veiksmus

Žingsnis 4. Spustelėkite Pasirinkti aplanką…
Jis yra išskleidžiamojo meniu viršuje.

Žingsnis 5. Pasirinkite aplanką
Spustelėkite aplanką, iš kurio norite įkelti nuotraukas, tada spustelėkite Pasirinkite aplanką. Tai pasirinks aplanką, kurį pasirinkote kaip vienintelę vietą, iš kurios „iPhone“fotografuoja šiuo sinchronizavimo laikotarpiu.

6. Jei reikia, pasirinkite poaplankius
Jei pasirinktame paveikslėlių aplanke yra vienas ar daugiau aplankų, iš kurių nenorite nuotraukų, pažymėkite radijo mygtuką „Pasirinkti aplankai“ir pažymėkite kiekvieną aplanką, kurį norite naudoti nuotraukoms įkelti.

Žingsnis 7. Nustatykite, ar norite įtraukti vaizdo įrašus
Pažymėkite langelį „Įtraukti vaizdo įrašus“puslapio viduryje, jei norite įkelti vaizdo įrašų į pasirinktą aplanką, arba palikite laukelį nepažymėtą, jei norite įkelti tik nuotraukas.

Žingsnis 8. Spustelėkite Taikyti
Jūsų pasirinktos nuotraukos bus įkeliamos į „iPhone“. Baigę įkelti nuotraukas, galite pereiti prie vaizdo įrašų įkėlimo.
Šis procesas gali užtrukti
4 dalis iš 4: vaizdo įrašų kopijavimas

Žingsnis 1. Spustelėkite Failas
Jis yra viršutiniame kairiajame „iTunes“lango kampe. Pasirodys išskleidžiamasis meniu.

Žingsnis 2. Spustelėkite Pridėti aplanką prie bibliotekos
Šią parinktį rasite šalia išskleidžiamojo meniu vidurio. Spustelėjus jį pasirodys iššokantis langas.

Žingsnis 3. Pasirinkite savo vaizdo įrašų aplanką
Spustelėkite aplanką, kuriame saugomi jūsų kompiuterio vaizdo įrašai. Tai rasite kairėje lango šoninėje juostoje.
Jei jūsų vaizdo įrašų aplankas saugomas poaplanke, gali tekti pasirinkti pagrindinį aplanką ir dukart spustelėti poaplankį pagrindiniame lange, kad patektumėte į vaizdo įrašų aplanką

Žingsnis 4. Spustelėkite Pasirinkti aplanką
Jis yra apatiniame dešiniajame lango kampe. Tai importuos pasirinktus vaizdo įrašus į „iTunes“.
Šis procesas greičiausiai užtruks kelias minutes

Žingsnis 5. Spustelėkite skirtuką Filmai
Tai rasite žemiau Muzika skirtuką kairėje „iTunes“lango pusėje.

Žingsnis 6. Pažymėkite langelį „Sinchronizuoti filmus“
Jis yra puslapio viršuje.

Žingsnis 7. Pažymėkite langelį „Automatiškai įtraukti“
Tai padarius, kiekvienas vaizdo įrašas, kurį importavote į „iTunes“, bus pasirinktas įkelti į „iPhone“.
Jei norite įkelti tik kelis vaizdo įrašus iš pasirinkto aplanko, spustelėkite žymimąjį laukelį šalia kiekvieno vaizdo įrašo, kurį norite įkelti

Žingsnis 8. Spustelėkite Taikyti
Pasirinkti vaizdo įrašai bus pradėti įkelti į „iPhone“.