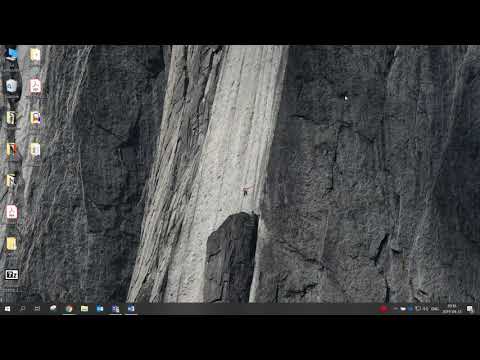Norite atnaujinti seną kompiuterį į „Windows Vista“? Galbūt jūsų kompiuteris veikia lėtai ir norite jį nuvalyti ir pradėti nuo nulio. „Vista“diegimas yra greitas ir dažniausiai automatizuotas procesas, kurį šiek tiek paruošus galite užbaigti maždaug per valandą. Skaitykite po šuolio, kad sužinotumėte, kaip tai padaryti.
Žingsniai
1 dalis iš 3: OS pakeitimas į „Windows Vista“

Žingsnis 1. Patikrinkite savo specifikacijas
Jei norite paleisti „Windows Vista“, turite turėti bent 800 MHz procesorių (rekomenduojama 1 GHz), 512 MB RAM (rekomenduojama 1 GB), 15 GB vietos kietajame diske (rekomenduojama 20 GB) ir „DirectX 9“grafiką. kortelę. Skirtingos programos turės skirtingus sistemos reikalavimus.
Norėdami patikrinti sistemos specifikacijas „Windows XP“, atidarykite meniu Pradėti ir dešiniuoju pelės mygtuku spustelėkite Mano kompiuteris. Meniu pasirinkite Ypatybės. Bus atidarytas sistemos ypatybių langas. Skirtuke Bendra sistemos specifikacijos bus pateiktos antraštėje Kompiuteris

Žingsnis 2. Sukurkite atsarginę duomenų kopiją
Jei naujovinsite iš kitos OS, prarasite visus failus ir programas. Negalima kurti programų atsarginių kopijų; juos reikės iš naujo įdiegti. Bet kokius failus, įskaitant dokumentus, muziką, paveikslėlius ir vaizdo įrašus, kuriuos norite išsaugoti, reikia nukopijuoti į atsarginę kopiją.
Priklausomai nuo to, kiek duomenų turite sukurti atsarginę kopiją, galite naudoti DVD, CD, išorinius kietuosius diskus, „flash“diskus arba debesį

Žingsnis 3. Nustatykite BIOS paleisti iš kompaktinio disko
Norėdami tai padaryti, iš naujo paleiskite kompiuterį ir įveskite sąrankos ekraną, kai pasirodys gamintojo logotipas. Bus parodytas raktas, kuris tai padarys, ir priklauso nuo gamintojo. Dažniausiai pasitaikantys klavišai yra F2, F10, F12 ir Del.
- Kai atsidursite BIOS meniu, pasirinkite įkrovos meniu. Pakeiskite įrenginių tvarką, kad kompiuteris būtų paleistas iš kompaktinio disko prieš paleidžiant iš kietojo disko. Išsaugokite pakeitimus ir išeikite. Jūsų kompiuteris bus paleistas iš naujo.
- Jei diegiate iš „flash“įrenginio, turėsite nustatyti, kad BIOS būtų paleista iš keičiamosios atminties.
2 dalis iš 3: „Windows Vista“diegimas

Žingsnis 1. Perkraukite kompiuterį
Įsitikinkite, kad įdėtas diegimo DVD arba USB įrenginys. Jei jūsų įkrovos tvarka nustatyta teisingai, pamatysite pranešimą, kuriame sakoma: „Paspauskite bet kurį klavišą, kad paleistumėte iš CD …“. Paspauskite klaviatūros klavišą ir prasidės „Windows Vista“sąrankos procesas.
Jūsų sistema gali automatiškai paleisti sąrankos programą neprašydama paspausti jokio klavišo

Žingsnis 2. Stebėkite „Windows“failų įkėlimą
Baigę pasirodys „Windows Vista“logotipas. Jūsų kompiuteryje dar nebuvo pakeisti jokie failai. Vėlesniuose veiksmuose jūsų duomenys bus ištrinti.

Žingsnis 3. Pasirinkite savo nuostatas
Būsite paraginti patvirtinti savo kalbą, laiko ir valiutos formatą bei klaviatūrą arba įvesties metodą. Pasirinkite jums tinkamas parinktis ir spustelėkite Pirmyn.

Žingsnis 4. Spustelėkite Įdiegti dabar
Nespustelėkite taisyti kompiuterio, net jei taisote kompiuterį iš naujo įdiegdami „Windows“. Kai spustelėsite, sąranka pradės įkelti failus, kurių reikia tęsti.

Žingsnis 5. Gaukite atnaujinimus
Jei jūsų kompiuteris prijungtas prie interneto, jums bus suteikta galimybė atsisiųsti naujinimus prieš pradedant diegimą. Taip sutaupysite laiko ir galėsite pradėti naudotis „Windows“, kai tik jis bus baigtas diegti.

Žingsnis 6. Įveskite savo produkto kodą
Tai 25 simbolių raktas, kurį gavote kartu su „Windows“kopija. Pažymėkite langelį „Automatiškai suaktyvinti„ Windows “, kai esu prisijungęs“, kad „Windows“automatiškai patikrintų jūsų raktą, kai kitą kartą prisijungsite prie interneto.

Žingsnis 7. Perskaitykite ir sutikite su sąlygomis
Norėdami pereiti į priekį, turite nurodyti, kad perskaitėte ir sutinkate su „Microsoft“naudojimo sąlygomis. Būtinai perskaitykite, kad žinotumėte savo, kaip vartotojo, teises ir apribojimus.

8. Pasirinkite Custom install
Tai leis jums atlikti švarų diegimą. Net jei atnaujinate ankstesnę „Windows“versiją, labai rekomenduojama atlikti švarų diegimą. Atlikus atnaujinimą, įrenginiai ir programos dažnai neveiks efektyviai.

Žingsnis 9. Ištrinkite skaidinį
Atsidarys langas, kuriame bus klausiama, kur norite įdiegti „Windows“. Norėdami atlikti švarų diegimą, turite ištrinti seną skaidinį ir pradėti nuo švaraus šiferio. Spustelėkite „Disko parinktys (išplėstinė)“. Tai suteiks jums galimybę ištrinti ir kurti skaidinius.
- Pasirinkite esamos operacinės sistemos skaidinį ir spustelėkite mygtuką Ištrinti.
- Jei pirmą kartą diegiate operacinę sistemą šiame kietajame diske, tada nebus ištrintų skaidinių.
- Jei standžiajame diske yra keli skaidiniai, būtinai ištrinkite teisingą. Visi duomenys apie ištrintą skaidinį prarandami visam laikui.
- Patvirtinkite ištrynimo procesą.

Žingsnis 10. Pasirinkite nepaskirstytą erdvę ir spustelėkite Pirmyn
Prieš diegiant „Windows Vista“nereikia kurti skaidinio, tai daroma automatiškai.

Žingsnis 11. Palaukite, kol „Windows“įdiegs failus
Šalia „Windows“failų išplėtimo procentas nuolat didės. Ši proceso dalis gali trukti iki 30 minučių.
- Baigę „Windows“automatiškai paleis kompiuterį iš naujo.
- Sąranka bus paleista iš naujo, o pranešimas parodys, kad sąranka atnaujina registro nustatymus.
- Tada sąranka sukonfigūruos jūsų kompiuterio paslaugas. Tai atsitinka kiekvieną kartą paleidus „Windows“, bet kitą kartą - fone.
- Atsidarys langas, informuojantis, kad „Windows“baigia diegti. Kai tai bus baigta, kompiuteris vėl bus paleistas iš naujo.
- Sąranka dabar įkelia tvarkykles ir patikrina vaizdo įrašo nustatymus. Šiai daliai nereikia jokio jūsų įnašo.

Žingsnis 12. Įveskite savo vartotojo vardą ir kompiuterio pavadinimą
Jūsų vartotojo vardas bus naudojamas prisijungti prie kompiuterio ir suasmeninti jūsų paskyrą. Jūsų kompiuterio pavadinimas yra vardas, kurį kompiuteris rodys tinkle.
- Vėliau galėsite pridėti daugiau vartotojų naudodami „Windows Vista“valdymo skydą.
- „Windows“paprašys jūsų slaptažodžio. Tai neprivaloma, bet labai rekomenduojama, ypač jei kompiuterį galės pasiekti kiti vartotojai nei jūs. Jei nenorite slaptažodžio, palikite laukus tuščius ir spustelėkite Pirmyn.

Žingsnis 13. Pasirinkite „Windows Update“parinktį
Kad jūsų „Windows“kopija veiktų saugiai ir stabiliai, labai rekomenduojama pasirinkti vieną iš pirmųjų dviejų parinkčių. Pirmasis variantas automatiškai įdiegs visus naujinimus; antroji parinktis paragins, kai bus prieinami svarbūs atnaujinimai.

Žingsnis 14. Pasirinkite datą ir laiką
Tai turėtų būti teisinga jau tada, kai jie yra susieti su jūsų BIOS, tačiau dabar galite juos pakeisti, jei jų nėra. Pažymėkite langelį, jei jūsų rajone yra vasaros laikas.

Žingsnis 15. Pasirinkite tinklo nuostatas
Jei jūsų kompiuteris prijungtas prie tinklo, jums bus suteikta galimybė identifikuoti tą tinklą. Dauguma vartotojų pasirinks namų arba darbo tinklą. Jei jūsų kompiuteris naudojamas viešoje vietoje, pasirinkite Viešasis tinklas. Mobiliojo plačiajuosčio ryšio vartotojai visada turėtų pasirinkti Viešasis tinklas.
Dabar „Windows“bandys prijungti kompiuterį prie tinklo. Šis procesas yra visiškai automatizuotas

Žingsnis 16. Naršykite darbalaukį
Po paskutinio įkėlimo ekrano pasirodys naujas „Windows Vista“darbalaukis. Diegimas baigtas. Skaitykite toliau, kad jūsų kompiuteris būtų atnaujintas ir apsaugotas.
3 dalis iš 3: Diegimo užbaigimas

Žingsnis 1. Suaktyvinkite „Windows Vista“
Kad galėtumėte pilnai naudotis „Windows“, turėsite ją suaktyvinti. Aktyvinimas gali būti atliekamas automatiškai internetu. Norėdami pradėti procesą, sistemos dėkle spustelėkite aktyvinimo piktogramą.

2 žingsnis. Paleiskite „Windows Update“.
Jei pasirinkote neatnaujinti automatiškai, turėtumėte kuo greičiau paleisti „Windows Update“. Taip užtikrinsite naujausius saugumo ir stabilumo pataisymus. Jei pasirinkote automatinį naujinimą, kompiuteris pradės atsisiųsti ir diegti naujinius, kai tik bus prijungtas prie interneto.

Žingsnis 3. Patikrinkite įrenginius ir tvarkykles
Dauguma jūsų aparatinės įrangos turėtų būti įdiegta automatiškai, tačiau gali tekti gauti daugiau specializuotos aparatūros tvarkyklių arba atsisiųsti naujausias versijas iš gamintojų. Įrenginių tvarkytuvėje galite pamatyti, kam reikia tvarkyklių.

Žingsnis 4. Įdiekite antivirusinę
Nors „Microsoft“siūlo nemokamą antivirusinį sprendimą, vadinamą „Microsoft Essentials“, jis yra „barebones“ir nėra stipri atgrasymo priemonė nuo virusų. Vietoj to įdiekite trečiosios šalies antivirusinę programą, kuri padės apsaugoti jūsų kompiuterį ir informaciją. Galite rasti nemokamą ir mokamą antivirusinę programinę įrangą.

Žingsnis 5. Įdiekite savo programas
Atnaujinę ir apsaugoję „Windows“, galite pradėti diegti reikiamas programas. Atminkite, kad ne kiekviena programa, kurią naudojote senesnėse „Windows“versijose, bus suderinama su „Windows Vista“.
Patarimai
Norėdami suaktyvinti „Windows Vista“kopiją iškart po įdiegimo, jums reikės aktyvaus ir tinkamai sukonfigūruoto interneto ryšio. Jei dar nesate prisijungę prie interneto, galite vėliau suaktyvinti arba naudoti vedlyje nurodytą nemokamą numerį, kad susisiektumėte su „Microsoft“ir užsiregistruotumėte telefonu. Jei neaktyvinsite savo kopijos, jos galiojimo laikas baigsis po 30 dienų, ir jūs negalėsite naudotis „Vista“, kol užsiregistruosite arba iš naujo įdiegsite
Įspėjimai
- Jei jūsų kompiuteryje jau veikia nauja „Windows“versija, nebandykite įdiegti „Windows Vista“, nes tai gali padaryti jūsų kompiuterį neveiksnų. Taip yra todėl, kad paleidimo failai neatpažįsta senesnių. Pavyzdžiui, įdiegus „Windows Vista“kompiuteryje, kuriame jau yra „Windows 8“, kompiuteris nebeveiks.
- Prieš diegdami „Windows Vista“, įsitikinkite, kad jūsų kompiuteris atitinka minimalius reikalavimus. Prieš įdiegdami „Windows Vista“, galite paleisti atnaujinimo patarėją, kad nuskaitytų jūsų sistemą, kad galėtumėte peržiūrėti, ar tas kompiuteris gali paleisti „Windows Vista“.