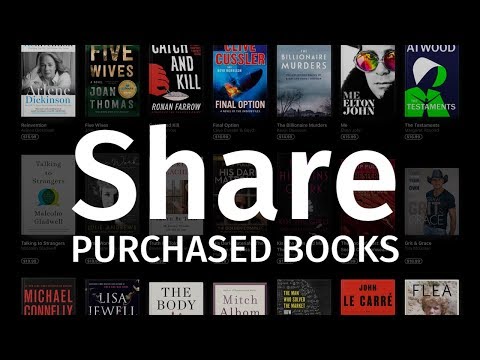Šis „wikiHow“moko jus, kaip naudotis „iPad“dalintis el. Knygomis (kurių DRM leidžia tai padaryti) arba nuorodomis į knygas, kad kiti galėtų jas atsisiųsti.
Žingsniai
1 būdas iš 4: „iBooks“programos naudojimas

1 žingsnis. Atidarykite „iBooks“programą
Tai oranžinė programa su balta atidarytos knygos piktograma.

Žingsnis 2. Bakstelėkite knygą
Pasirinkite el. Knygą arba PDF, kurį norite bendrinti.

Žingsnis 3. Bakstelėkite ⋮ ≡
Jis yra viršutiniame kairiajame ekrano kampe.
Kai kuriuose PDF rinkmenose šis mygtukas nebus rodomas

Žingsnis 4. Bakstelėkite mygtuką Bendrinti
Tai kvadrato piktograma su rodykle į viršų. Priklausomai nuo leidinio tipo, jis bus viršutiniame dešiniajame arba viršutiniame kairiajame ekrano kampe.

5 žingsnis. Pasirinkite, kaip bendrinti knygą
Gali tekti slinkti į kairę, kad pamatytumėte visas parinktis, pvz., El. Paštą, tekstą, „AirDrop“ar socialinę žiniasklaidą. Norėdami pasirinkti metodą, bakstelėkite mygtuką.
- Gavėjai gaus nuorodą į įsigytas el. Knygas „iTunes Store“.
- Gavėjai gaus visus PDF failus. El. Paštas yra efektyviausias būdas bendrinti PDF failą.

Žingsnis 6. Pasidalykite knyga
2 metodas iš 4: „Apple Family Sharing“naudojimas

1 žingsnis. Atidarykite „iBooks“programą
Tai oranžinė programa su balta atidarytos knygos piktograma.
Jei norite naudoti šį metodą, turite turėti „Apple Family Sharing“narystę

Žingsnis 2. Bakstelėkite Įsigytas
Jis yra apatiniame dešiniajame ekrano kampe.

Žingsnis 3. Bakstelėkite pavadinimą
Jūsų šeimos bendrinimo plano narys rodomas kairėje ekrano pusėje. Norėdami naršyti jų įsigytas knygas, palieskite šeimos nario vardą.
Palieskite Knygos skiltyje „Mano pirkiniai“, kad pamatytumėte įsigytas knygas.

Žingsnis 4. Bakstelėkite Knygos
Jis yra kairėje ekrano pusėje.
Palieskite Garso knygos norėdami pamatyti jų įsigytas garso knygas.

Žingsnis 5. Bakstelėkite atsisiuntimo mygtuką
Norėdami atsisiųsti knygą į savo „iPad“, bakstelėkite debesies piktogramą su rodykle žemyn, esančią šalia knygos, kurią norite perskaityti.
3 metodas iš 4: „Kindle“programos naudojimas

Žingsnis 1. Atidarykite „Kindle“programą
Tai mėlyna programa su skaitytojo siluetu ir žodžiu " uždegti"ant jo.
Jei neturite „Kindle“, ieškokite ir atsisiųskite ją iš „App Store“

Žingsnis 2. Bakstelėkite knygą
Pasirinkite el. Knygą arba PDF, kurį norite bendrinti.

Žingsnis 3. Bakstelėkite puslapio viršuje, netoli ekrano krašto
Ekrano viršuje ir apačioje rodomos įrankių juostos.

Žingsnis 4. Bakstelėkite mygtuką Bendrinti
Tai kvadrato piktograma su aukštyn nukreipta rodykle viršutiniame dešiniajame ekrano kampe.

5 žingsnis. Pasirinkite, kaip bendrinti knygą
Gali tekti slinkti į kairę, kad pamatytumėte visas parinktis, pvz., El. Paštą, tekstą, „AirDrop“ar socialinę žiniasklaidą. Norėdami pasirinkti metodą, bakstelėkite mygtuką.

Žingsnis 6. Pasidalykite knyga
4 metodas iš 4: „Amazon“programos naudojimas

Žingsnis 1. Atidarykite „Amazon“programą
Tai balta programa su pirkinių krepšeliu ir žodžiu " amazon"ant jo.
Jei neturite „Amazon“, ieškokite ir atsisiųskite ją iš „App Store“

Žingsnis 2. Bakstelėkite Jūsų užsakymai
Jis yra apatinėje dešinėje ekrano dalyje.
Jei būsite paraginti, įveskite el. Pašto adresą ir slaptažodį, susietą su jūsų „Amazon“paskyra, arba bakstelėkite mygtuką Pagrindinis, jei įjungtas „Touch ID“

Žingsnis 3. Bakstelėkite Paskyros nustatymai
Jis yra ekrano viršuje, centre.

Žingsnis 4. Bakstelėkite Turinys ir įrenginiai
Jis yra kairėje ekrano pusėje.

5 žingsnis. Bakstelėkite Jūsų turinys
Tai skirtukas viršutinėje kairėje ekrano dalyje.

Žingsnis 6. Pažymėkite knygą, kuria norite bendrinti
Žymimasis laukelis yra kairėje nuo pavadinimo stulpelyje „Pasirinkti“.

Žingsnis 7. Bakstelėkite…
Jis yra kairėje nuo pavadinimo stulpelyje „Veiksmai“. Bus atidarytas dialogo langas.

Žingsnis 8. Bakstelėkite Paskolinti šį pavadinimą
Tai nuoroda šalia dialogo lango apačios.
Jei nematote šios nuorodos, jūsų pasirinktas pavadinimas negali būti skolinamas

Žingsnis 9. Įveskite gavėjo el. Pašto adresą
Jei norite, taip pat galite įvesti gavėjo vardą ir pranešimą

Žingsnis 10. Bakstelėkite Siųsti dabar
Gavėjas gaus el. Laišką ir nuorodą, leidžiančią atidaryti knygą „iPad“programoje „Kindle“.