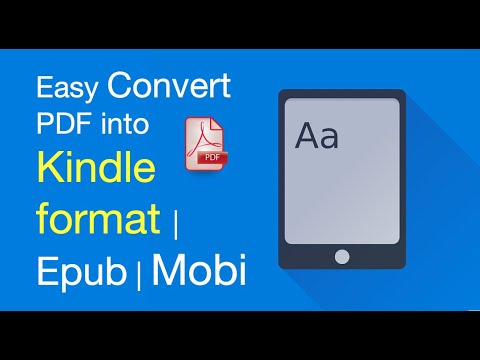Šis „wikiHow“moko, kaip PDF dokumentą paversti MOBI („Mobipocket“) el. Knygos formatu. MOBI failus galima skaityti populiariuose aparatinės ir programinės įrangos el. Skaitytuvuose, įskaitant „Amazon Kindle“. Jei norite konvertuoti PDF failą, kuriame yra specialus formatavimas, šriftai ir išdėstymo informacija, naudokite „Caliber“, kad gautumėte papildomų funkcijų. Jei norite tiesiog konvertuoti PDF, kuris yra paprastas tekstas arba nuskaitytas dokumentas, „Auto Kindle eBook Converter“(tik „Windows“) yra greita ir nesudėtinga alternatyva.
Žingsniai
1 metodas iš 2: „Caliber“naudojimas

Žingsnis 1. Įdiekite „Caliber“savo kompiuteryje
„Caliber“yra nemokama elektroninių knygų valdymo programa, galinti konvertuoti įvairius failų formatus. Jei nesate įdiegę „Caliber“, apsilankykite https://calibre-ebook.com/download ir atsisiųskite tinkamą savo operacinės sistemos versiją.

Žingsnis 2. Atidarykite „Calibri“
Jei naudojate „Windows“, tai rasite meniu Pradėti. „Mac“vartotojai jį gali rasti programų aplanke.
Jei įdiegėte „Caliber“„Linux“, galite tiesiog konvertuoti failą komandų eilutėje naudodami komandą ebook-convert test.pdf output.mobi. Pakeiskite „test.pdf“visu PDF failo pavadinimu, o „output.mobi“- norimu išvesties failo pavadinimu

Žingsnis 3. Spustelėkite Pridėti knygų
Tai žalia knyga su pliusu + simbolį viršutiniame kairiajame programos kampe.

Žingsnis 4. Pasirinkite PDF ir spustelėkite Atidaryti
Tai importuoja PDF failą į „Caliber“.

Žingsnis 5. Pasirinkite PDF ir spustelėkite Konvertuoti knygas
Tai rudos knygos piktograma su dviem išlenktomis rodyklėmis viduje, ją rasite Kalibro viršuje. Tai atveria langą „Konvertuoti“.

Žingsnis 6. Meniu „Išvesties formatas“pasirinkite MOBI
Jis yra viršutiniame dešiniajame lango „Konvertuoti“kampe.

Žingsnis 7. Kairiajame skydelyje pasirinkite konversijų nuostatas
Kadangi kai kuriuose PDF failuose yra patentuotų formatavimo funkcijų, MOBI failas gali atrodyti šiek tiek kitaip nei PDF. Kairėje ekrano pusėje esančios parinktys leidžia nurodyti galutinio failo elementus.
- The Metaduomenys Skirtukas leidžia pakeisti pavadinimo, viršelio, autoriaus ir kitos aprašomosios informacijos pateikimo būdą konvertuotame faile.
- The Žiūrėti ir jausti skirtukas leidžia tinkinti spalvas, tekstą ir išdėstymą.
- The MOBI išvestis skyriuje pateikiamos įvairios MOBI formato parinktys.
- The Euristinis apdorojimas skyrius yra čia, jei po konvertavimo MOBI faile trūksta žodžių ar papildomų tarpų. Kadangi pasirinkus šią parinktį gali sutrikti PDF formato konvertavimas į MOBI, iš pradžių nepažymėkite šio laukelio. Jei konvertuotame faile yra tarpų problemų, pabandykite konvertuoti dar kartą pasirinkę šią parinktį.

Žingsnis 8. Norėdami konvertuoti failą, spustelėkite Gerai
Jis yra apatiniame dešiniajame lango kampe. Dabar PDF bus konvertuotas į MOBI formatą.

Žingsnis 9. Spustelėkite Išsaugoti diske, kad išsaugotumėte failą norimoje vietoje
Tai mėlyna disko piktograma įrankių juostoje, kuri eina palei kalibro viršų. Dabar galite pasirinkti vietą kietajame diske, kad išsaugotumėte konvertuotą failą. Išsaugoję failą, galite jį perkelti į savo mėgstamą el. Skaitytuvą arba el. Skaitymo programinę įrangą.
Jei nematote Išsaugoti diske parinktį, išplėskite langą, kad galėtumėte matyti visą įrankių juostą.
2 metodas iš 2: automatinio „Kindle eBook Converter“naudojimas

1 žingsnis. Įdiekite „Auto Kindle eBook Converter“, skirtą „Windows“
Ši maža atvirojo kodo „Windows“programa gali greitai konvertuoti PDF failus į MOBI formatą. Programėlę galite gauti iš
Išskyrus galimybę pasirinkti išvesties vietą, šis įrankis neleidžia jums jokiu būdu tinkinti MOBI failo. Tai tik greitas įrankis paprastesnėms konversijoms, pvz., Nuskaitytiems dokumentams ir kitų tipų failams be daugybės specialių formatų. Jei norite labiau valdyti MOBI failo išvaizdą, naudokite „Caliber“metodą

Žingsnis 2. Atidarykite „Auto Kindle eBook Converter“
Jį rasite meniu Pradėti aplanko tuo pačiu pavadinimu viduje.

Žingsnis 3. Spustelėkite mygtuką Pasirinkti
Jis yra šalia viršutinės dešinės lango dalies skiltyje „Numatytoji išvesties vieta“.

Žingsnis 4. Pasirinkite išvesties aplanką ir spustelėkite Gerai
Pasirinktame aplanke bus išsaugotas MOBI failas po konvertavimo.

Žingsnis 5. Spustelėkite mygtuką Išsaugoti
Jis yra lango apačioje.

Žingsnis 6. Spustelėkite X, kad uždarytumėte programą
Uždarius šį langą pasirodys failų naršyklės langas.

Žingsnis 7. Pasirinkite PDF failą, kurį norite konvertuoti, ir spustelėkite Atidaryti
„Auto Kindle eBook Converter“dabar konvertuos PDF į MOBI formatą. Baigtas failas bus rodomas aplanke, kurį pasirinkote kaip numatytąją išvesties vietą.