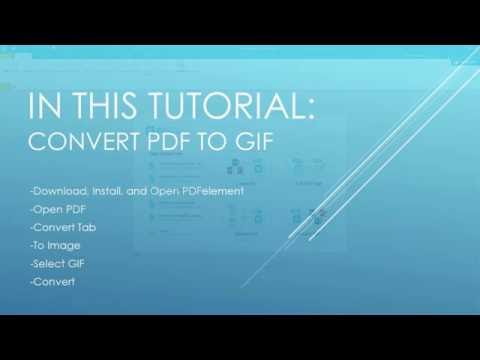Galite lengvai konvertuoti PDF (nešiojamų dokumentų formatą) į-g.webp
Žingsniai
1 metodas iš 3: „Mac“

Žingsnis 1. Dukart spustelėkite norimą PDF, kad atidarytumėte jį „Peržiūroje“
„Peržiūra“yra numatytoji nuotraukų peržiūros programa; piktograma primena porą nuotraukų, ant kurių yra apskritas peržiūros stiklas.
Jei peržiūra nėra numatytoji PDF peržiūros programa, turėsite spustelėti ir vilkti PDF failą į peržiūros piktogramą ir numesti ten, kad atidarytumėte peržiūrą

Žingsnis 2. Ekrano viršuje esančioje įrankių juostoje spustelėkite „Failas“
Ši parinktis yra teksto „Peržiūra“dešinėje.

Žingsnis 3. Spustelėkite parinktį „Eksportuoti“

Žingsnis 4. Laikykite nuspaudę klavišą „Parinktis“ir spustelėkite lauką „Formatas“
Parinktis Formatas pagal numatytuosius nustatymus nerodys neaiškių failų formatų; laikydami nuspaudę pasirinkimo klavišą spustelėdami Formatas apeina šią tendenciją ir suteikia galimybę išsaugoti kaip GIF.
Klavišas „Parinktis“yra klaviatūros apačioje tarp „Control“ir „Command“

Žingsnis 5. Spustelėkite parinktį „GIF“, kad išsaugotumėte kaip GIF
Čia taip pat galite pervardyti failą ir pasirinkti išsaugojimo vietą.

Žingsnis 6. Spustelėkite „Išsaugoti“, kad išsaugotumėte ekrano kopiją
Sėkmingai konvertavote PDF į-g.webp
2 metodas iš 3: kompiuteryje

Žingsnis 1. Dukart spustelėkite norimą PDF, kad jį atidarytumėte

Žingsnis 2. Slinkite, kol rasite skyrių, kurį norite konvertuoti į GIF
Tai padeda turėti PDF failą viso ekrano režimu, nes turėsite apkarpyti galutinę nuotrauką prieš išsaugodami ją kaip GIF.

Žingsnis 3. Laikykite nuspaudę „Win“ klavišą ir bakstelėkite ⎙ Spausdinti ekraną.
Ekranas kurį laiką turėtų pritemdyti, rodydamas, kad ekrano kopija buvo sėkminga. Ekrano nuotraukos išsaugomos aplanke „Paveikslėliai“esančiame poaplanke.
„Spausdinimo ekranas“taip pat gali būti stilizuotas kaip „Prt Sc“arba „Prt Scrn“

Žingsnis 4. Atidarykite aplanką „Dokumentai“
Tai turėtų būti jūsų darbalaukyje.
Taip pat galite spustelėti „File Explorer“-aplanko piktogramą, esančią šalia paieškos lauko užduočių juostoje, tada kairėje esančioje įrankių juostoje spustelėkite „Dokumentai“

Žingsnis 5. Dukart spustelėkite „Paveikslėliai“kairėje įrankių juostoje
Tai atvers aplanką Paveikslėliai.

Žingsnis 6. Raskite ir dukart spustelėkite aplanką „Ekrano nuotraukos“

Žingsnis 7. Dešiniuoju pelės mygtuku spustelėkite ekrano kopiją ir užveskite pelės žymeklį virš „Atidaryti naudojant“
Tai paskatins galimų programų, su kuriomis galite atidaryti ekrano kopiją, išskleidžiamąjį meniu.

8. Spustelėkite parinktį „Dažai“
Tai atvers ekrano kopiją „Paint“. „Microsoft Paint“yra numatytoji bet kurio kompiuterio programa; galite lengvai konvertuoti PDF į-g.webp
Kompiuteryje taip pat galite naudoti „Adobe Acrobat“, „Photoshop“ar bet kurias kitas tarpines nuotraukų redagavimo programas; tačiau „Microsoft Paint“paprastai yra paprasčiausias sprendimas

Žingsnis 9. Įrankių juostos skiltyje „Vaizdas“spustelėkite funkciją „Pasirinkti“
Tai leis jums pasirinkti išsaugotiną paveikslėlio dalį ir apkarpyti likusią paveikslėlio dalį.

Žingsnis 10. Spustelėkite ir vilkite žymeklį, kad pasirinktumėte sritį, kurią norite išsaugoti kaip GIF

Žingsnis 11. Baigę spustelėkite mygtuką „Apkarpyti“šalia „Pasirinkti“
Taip apkarpysite ekrano kopiją.
Jei padarysite klaidą, spustelėkite rodyklę, nukreiptą atgal, viršutiniame kairiajame „Paint“kampe. Tai panaikins jūsų klaidą

Žingsnis 12. Spustelėkite „Failas“viršutiniame kairiajame „Paint“kampe
Bus rodomas meniu su failo išsaugojimo parinktimis.

Žingsnis 13. Spustelėkite „Išsaugoti kaip“

Žingsnis 14. Spustelėkite parinktį „GIF“
Ekrano kopija bus išsaugota kaip GIF. Įsitikinkite, kad išsaugojimo tašku pasirinksite lengvai pasiekiamą vietą; čia taip pat galite pervadinti savo paveikslėlį.

Žingsnis 15. Spustelėkite „Išsaugoti“, kad išsaugotumėte savo nuotrauką
Sėkmingai konvertavote PDF į-g.webp
3 metodas iš 3: internetinio keitiklio naudojimas

Žingsnis 1. Atidarykite pageidaujamą naršyklę

Žingsnis 2. Ieškokite nemokamo PDF į-g.webp" />
„Zamzar“ir „Convertio“yra švarios, paprastos failų konvertavimo paslaugos.

Žingsnis 3. Spustelėkite pasirinkto keitiklio nuorodą
Tai turėtų nukreipti jus į keitiklio tinklalapį.

Žingsnis 4. Nustatykite keitiklio parinktis
Informacija, kurią turite įvesti internetiniams keitikliams, keisis labai skirtingai, tačiau yra keletas variantų, kuriuos galite tikėtis pamatyti visame pasaulyje:
- Įkelkite PDF. Ši parinktis pasakys kažką panašaus į „Įkelti“, „Naršyti“arba „Iš kompiuterio/„ Dropbox “ir tt“.
- Pasirinkite failo tipą. Jei pasirinksite PDF į [failo tipą] keitiklį, turėsite pasirinkti „GIF“kaip failo tipą; universaliam failų keitikliui reikės pasirinkti ir „PDF“(kaip pradinį failą), ir „GIF“(kaip konvertavimo formatą).
- Įveskite savo elektroninio pašto adresą. Daugelis konversijų svetainių suteikia jums galimybę konvertuotą failą gauti el. Prieš atsisiųsdami ar priimdami bet kokius failus iš jos, atidžiai ištirkite pasirinktą svetainę.

5 žingsnis. Norėdami konvertuoti PDF, spustelėkite atitinkamą mygtuką
Dauguma failų keitiklių automatiškai atsiųs jūsų failą, todėl gali tekti spustelėti mygtuką „Konvertuoti“, kad atsisiųstumėte failą.

6. Jei yra, spustelėkite mygtuką „Atsisiųsti“
Kai kurios naršyklės paprašys išsaugoti vietą; jei jūsų paprašys, išsaugokite konvertuotą-g.webp

Žingsnis 7. Kai baigsite atsisiuntimą, uždarykite naršyklę
Sėkmingai konvertavote PDF į-g.webp
Patarimai
- Jei norite išsaugoti kelis PDF puslapius, kiekvienoje skiltyje turėsite pakartoti ekrano kopijos arba keitiklio procesą.
- Sumažinę PDF sąsają prieš darydami ekrano kopiją, galėsite užfiksuoti daugiau PDF failų ekrano kopijoje, neprarandant kokybės.
Įspėjimai
- Kai konvertuosite PDF puslapį į-g.webp" />
- GIF formatas yra pasenęs ir neturėtų būti naudojamas nejudantiems vaizdams.-p.webp" />