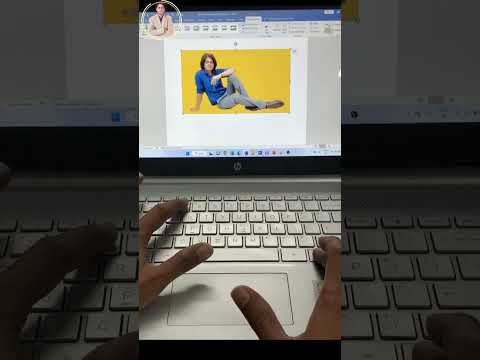Paprastai, kai išsaugote apkarpytą vaizdą nuotraukų redagavimo programinėje įrangoje, galite išsaugoti iš Failas Meniu. Tačiau ši gudrybė dažniausiai neveikia kai kurioms teksto apdorojimo programoms, pvz., „Word“. Šis „wikiHow“mokys jus, kaip išsaugoti apkarpytus vaizdus tokiose programose kaip „Word“.
Žingsniai

Žingsnis 1. Atidarykite dokumentą „Word“
Dokumentą galite atidaryti „Word“spustelėdami Failas> Atidaryti arba galite dešiniuoju pelės klavišu spustelėti failą savo failų naršyklėje ir pasirinkti Atidarykite naudodami> Word.

Žingsnis 2. Apkarpykite vaizdą
Norėdami gauti išsamesnio proceso paaiškinimo, skaitykite Kaip apkarpyti paveikslėlį „Word“.
Naudoti Įdėti ypatybė Įdėti skirtuką, kad pasirinktumėte paveikslėlį. Kai tai padarysite, spustelėkite paveikslėlį, kad jį pasirinktumėte, tada spustelėkite Apkarpyti> Apkarpyti tada vilkite dėžutės kraštus, kad iškirptumėte tai, ko jums nereikia paveikslėlyje.

Žingsnis 3. Spustelėkite skirtuką Formatas
Tai turėtumėte matyti redagavimo juostelėje virš dokumento arba ekrano viršuje.

Žingsnis 4. Spustelėkite Suspausti paveikslėlius
Tai rasite „Koreguoti grupavimą“ir pasirodys langas.

5 veiksmas. Pažymėkite laukelį šalia „Ištrinti apkarpytas nuotraukų sritis
" Jei tai nepažymėta, vaizdas bus atkurtas į pradinius nustatymus, kai failas bus atidarytas dar kartą.

Žingsnis 6. Spustelėkite Gerai
Tai pamatysite iššokančio lango apačioje.

Žingsnis 7. Išsaugokite dokumentą
Gali eiti į Failas> Išsaugoti arba paspauskite Ctrl+S („Windows“) arba ⌘ Cmd+S („Mac“).