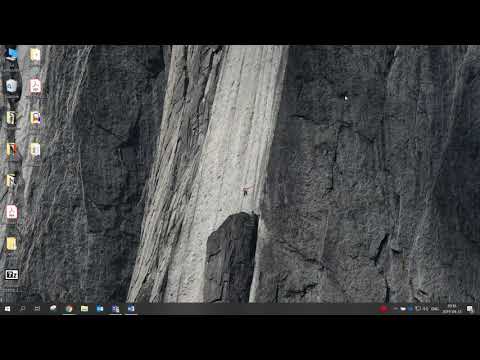Kuo ilgiau turite kompiuterį, tuo daugiau failų kaupiasi standžiajame diske. Be dažnai naudojamų failų, pvz., Dokumentų ir laikmenų, „Windows“taip pat sukuria laikinus failus. Šie failai, kuriuose yra žurnalai, talpyklos ir atsisiųstos diegimo programos, gali būti didžiuliai-tai gali užimti brangią vietą kietajame diske ir netgi sumažinti kompiuterio našumą. Šis „wikiHow“moko jus, kaip naudoti „Windows“įmontuotus įrankius ir vieną trečiosios šalies įrankį, kad pašalintumėte nereikalingus failus iš standžiojo disko.
Žingsniai
1 metodas iš 4: Disko valymo įrankio naudojimas

Žingsnis 1. Atidarykite disko valymą
Lengvas būdas tai padaryti yra paspausti „Windows“klavišas + S. Norėdami suaktyvinti paieškos juostą, įveskite cleanup, tada spustelėkite Disko valymas paieškos rezultatuose. Disko valymas yra vienas greičiausių būdų ištrinti nereikalingus failus, sukurtus „Windows“operacinės sistemos.

Žingsnis 2. Pasirinkite failus, kuriuos norite ištrinti
Viršutiniame skyriuje pateikiamos asmeninių ir laikinų failų ištrynimo parinktys-dažniausiai saugu ištrinti daugumą šių failų, tačiau jei dėl ko nors nesate tikri, palikite pasirinkimą nepažymėtą. Vietos, kurią sutaupysite ištrindami pasirinktus failus, rodoma po failų tipų sąrašu ir bus atnaujinta, kai pasirinksite ir panaikinsite failų pasirinkimą.
- Parsisiųsti programos failai yra programų diegimo programos, kurias atsisiuntėte iš interneto. Įdiegę failą jų paprastai nereikia, nebent planuojate jį įdiegti dar kartą.
- Laikini interneto failai yra talpykloje saugomi failai iš naršymo naudojant „Internet Explorer“.
- „Windows“klaidų ataskaitos yra žurnalo failai, kuriuose yra klaidų, atsirandančių naudojant kompiuterį.
- „DirectX Shader“talpykla yra talpykloje saugoma grafika, naudojama norint greičiau įkelti vaizdus į kompiuterį. Jie nėra būtini veikimui ir yra saugūs ištrinti.
- Pristatymo optimizavimo failai yra anksčiau atsisiųsti failai, naudojami naujinimams diegti ir yra saugūs ištrinti.
- Šiukšliadėžė yra aplankas, kuriame yra ištrinti failai. Šią parinktį turėtumėte pasirinkti tik tuo atveju, jei esate tikri, kad vėliau nereikės atkurti failų iš šiukšliadėžės.
- Laikini failai yra tik laikini failai, sukurti įvairių programų jūsų kompiuteryje. Jie nėra nuolatiniai, todėl nesijaudinkite, kad juos ištrinsite.
- Miniatiūros yra jūsų kompiuteryje esančių nuotraukų ir vaizdo įrašų talpykloje saugomi vaizdai, kurie rodomi, kai ieškote failų. Ištrinti juos gerai ir prireikus jie bus automatiškai sukurti iš naujo.

Žingsnis 3. Spustelėkite Gerai
Pasirodys patvirtinimo pranešimas, kuriame bus klausiama, ar tikrai norite visam laikui ištrinti pasirinktus failus.

Žingsnis 4. Norėdami patvirtinti, spustelėkite Ištrinti failus
Tai ištrina visus pasirinktus failus.
Ištrynus pasirinktus failus, disko valymas bus automatiškai uždarytas

5 veiksmas. Jei norite ištrinti daugiau failų, iš naujo atidarykite „Disk Cleanup“
Jei esate kompiuterio administratorius ir norite ištrinti dar daugiau failų, galite dar kartą naudoti disko valymą, kad ištrintumėte sistemos failus. Tiesiog paspauskite „Windows“klavišas + S. Norėdami suaktyvinti paieškos juostą, įveskite cleanup, tada spustelėkite Disko valymas paieškos rezultatuose.

Žingsnis 6. Spustelėkite Išvalyti sistemos failus
Tai mygtukas apatinėje kairėje lango srityje. Tai nuskaito jūsų diską ir apskaičiuoja, kiek vietos galite sutaupyti ištrindami papildomus failus.
Spustelėjus šį mygtuką, jūsų gali būti paprašyta dar kartą pasirinkti diską

Žingsnis 7. Ištrinkite senus sistemos atkūrimo taškus (pasirenkama)
„Windows“automatiškai sukuria jūsų kompiuterio vaizdus, kuriuos jis gali atkurti avarijos atveju. Jei trūksta vietos, galite šiek tiek atlaisvinti ištrindami senus atkūrimo taškus, kurie buvo pakeisti naujesniais. Padaryti tai:
- Spustelėkite Daugiau pasirinkimų skirtuką viršuje.
- Spustelėkite Išvalyti srityje „Sistemos atkūrimas ir šešėlinės kopijos“.
- Spustelėkite Ištrinti ištrinti visus, išskyrus naujausią sistemos atkūrimo tašką.
- Grįžkite į Disko valymas skirtuką, kai baigsite tęsti.

8. Pasirinkite failus, kuriuos norite ištrinti
Be to paties tipo failų, kuriuos galėjote pasirinkti anksčiau, turite dar keletą parinkčių:
- „Windows Update“valymas failai gali užimti daug vietos ir naudojami tik „Windows“naujinimams diegti. Ateityje „Windows“automatiškai atsisiųs naujausius naujinimo failus, todėl tikriausiai nereikės saugoti šių senesnių failų, nebent tai nurodys administratorius.
- „Microsoft Defender“antivirusinė programa yra nekritiniai failai, naudojami jūsų antivirusinėje programoje ir kuriuos galima saugiai ištrinti.
- Įrenginių tvarkyklių paketai, kalbos išteklių failai, ir Laikini „Windows“diegimo failai visi jie yra laikini ir gali būti ištrinti be problemų.

Žingsnis 9. Spustelėkite Gerai
Bus rodomas patvirtinimo pranešimas.

Žingsnis 10. Norėdami patvirtinti, spustelėkite Ištrinti failus
Kai failai bus ištrinti, Disko valymas bus automatiškai uždarytas.
2 metodas iš 4: asmeninių failų ir programų ištrynimas

Žingsnis 1. Atidarykite „Windows“saugyklos nustatymus
„Windows“stebi, kokio tipo failai užima vietą kietajame diske, ir leidžia lengvai ištrinti tuos, kurių jums nebereikia. „Windows“saugojimo įrankis leidžia lengvai rasti asmeninių failų ir programų, kurių jums nebereikia. Norėdami atidaryti saugyklos nustatymus:
- Paspauskite „Windows“klavišas + S. kad suaktyvintumėte paieškos juostą.
- Į paieškos juostą įveskite saugykla.
- Spustelėkite Saugyklos nustatymai paieškos rezultatuose.

Žingsnis 2. Raskite failus, sunaudojančius daugiausiai vietos standžiajame diske
Įkėlę saugyklos nustatymus, pamatysite kietojo disko pavadinimą (pvz., „Windows C:“), po to - kategorijų sąrašą (pvz., „Programos ir funkcijos“, „Muzika“). Kiekviena kategorija yra failo tipas, ir kiekviena turi savo juostos indikatorių, nurodantį, kiek vietos naudoja tas failo tipas.
Norėdami peržiūrėti visas kategorijas, spustelėkite Rodyti daugiau kategorijų žemiau sąrašo.

Žingsnis 3. Norėdami peržiūrėti išsamią informaciją, spustelėkite kategoriją
Tai parodo, kiek vietos užima šios kategorijos failai, ir suteikia parinkčių, priklausomai nuo pasirinktų failų tipo.
- Pavyzdžiui, jei pasirinkote Laikini failai, pamatysite visų jūsų kompiuteryje laikinų failų sąrašą.
- Jei pasirinksite Muzika, Paveikslėliai, arba Stalinis kompiuterispamatysite, kiek vietos sunaudoja tų konkrečių aplankų failai. Galite spustelėti Peržiūrėti mygtuką, kad pamatytumėte tikrus failus.
- Jei pasirinksite Programos ir funkcijos, pamatysite visų kompiuteryje įdiegtų programų sąrašą ir kiek vietos užima kiekviena programa.

Žingsnis 4. Ištrinkite nebereikalingus failus
Būkite labai atsargūs-tik todėl, kad „Windows“nustato, kad failas ar aplankas yra didelis, tai nereiškia, kad tai nėra svarbu jums ar kam nors kitam, kuris naudojasi kompiuteriu. Ištrinkite tik tuos failus, kurių tikrai nebereikia.
- Norėdami ištrinti programą iš Programos ir funkcijos, spustelėkite programos pavadinimą, tada pasirinkite Pašalinti.
- Norėdami ištrinti failą ar aplanką, spustelėkite jį vieną kartą ir pasirinkite, tada paspauskite Ištrinti klavišą klaviatūroje. Taip pat galite vilkti jį į šiukšlinę.
- Laikini failai išvardija laikinų failų tipus, kuriuos „Windows“gali ištrinti, ir leidžia pasirinkti iš sąrašo. Atlikę pasirinkimą, spustelėkite Pašalinti failus viršuje, kad ištrintumėte tokio tipo failus.
3 metodas iš 4: „Windows Storage Sense“naudojimas

Žingsnis 1. Kompiuteryje atidarykite „Storage Sense“
„Storage Sense“yra patogi „Windows 10“dalis, padedanti apsaugoti kietąjį diską (-us) nuo netvarkos ir nereikalingų failų. Galite naudoti „Storage Sense“, kad periodiškai peržiūrėtumėte ir išvalytumėte failus, arba įjunkite jo automatinio valymo funkciją, kad ji veiktų užkulisiuose, kad būtų išsaugota vieta kietajame diske. „Storage Sense“yra vienas saugiausių būdų atsikratyti perteklinių failų kompiuteryje. Norėdami atidaryti „Storage Sense“:
- Paspauskite „Windows“klavišas + S. Norėdami įjungti paieškos juostą.
- Tipas saugykla.
- Spustelėkite Įjunkite „Storage Sense“ paieškos rezultatuose.

Žingsnis 2. Spustelėkite Configure Storage Sense arba paleiskite ją dabar
Jis yra šalia dešiniojo skydelio viršaus po „Storage Sense“aprašymu.

3. Įjunkite „Storage Sense“(pasirinktinai) jungiklį „Storage Sense“į padėtį „On“
Jei norite, kad „Storage Sense“veiktų automatiškai, perjunkite šį jungiklį į padėtį „Įjungta“. Jums nereikia įjungti šio jungiklio, jei norite jį paleisti tik vieną kartą.
„Storage Sense“ištrins tik jūsų nurodytus failus, todėl nesijaudinkite, kad prarasite svarbius duomenis

Žingsnis 4. Pasirinkite, kada „Storage Sense“bus paleistas
Jei nenustatėte „Storage Sense“, kad jis veiktų automatiškai, tiesiog pereikite prie kito veiksmo. Priešingu atveju spustelėkite išskleidžiamąjį meniu „Vykdyti saugojimo vietą“, kad pasirinktumėte, kada „Storage Space“turėtų ištrinti failus. Galite pasirinkti laikotarpį, pvz Kiekvieną savaitę, arba pasirinkti Esant mažai laisvos vietos diske jį suaktyvinti tik tada, kai pritrūksta vietos.

Žingsnis 5. Pasirinkite, kuriuos failus norite ištrinti
„Storage Sense“ištrina tik tam tikrų tipų failus:
- Jei norite ištrinti laikinus programos failus, kurie nebenaudojami, pažymėkite laukelį šalia „Ištrinti laikinus failus, kurių mano programos nenaudoja“.
- Norėdami ištrinti failus iš šiukšliadėžės, kurie buvo tam tikrą laikotarpį, išskleidžiamajame meniu pasirinkite tą laikotarpį.
- Norėdami ištrinti failus iš aplanko Atsisiuntimai, kurių neatidarėte per tam tikrą laikotarpį, išskleidžiamajame meniu pasirinkite laikotarpį. Jei esate tokio tipo asmuo, kuris palieka failus aplanke Atsisiuntimai, kad juos būtų lengva pasiekti, norėsite pasirinkti Niekada iš šio meniu, kad neprarastumėte svarbių duomenų.

Žingsnis 6. Spustelėkite Valyti dabar, kad paleistumėte „Storage Sense“
Nesvarbu, ar įgalinote „Storage Sense“paleisti automatiškai, ar ne, galite spustelėti šį mygtuką apačioje, kad pašalintumėte nereikalingus failus naudodami šiame ekrane pasirinktus pasirinkimus. Kai failai bus ištrinti, apačioje pamatysite pranešimą apie sėkmę.
4 metodas iš 4: „SpaceSniffer“naudojimas

1 žingsnis. Atsisiųskite „SpaceSniffer“iš
„SpaceSniffer“yra trečiosios šalies įrankis, padedantis įsivaizduoti, kaip failai sunaudoja jūsų standžiojo disko vietą. Tai gali padėti lengvai nustatyti didelius, nereikalingus failus ir ištrinti tuos, kurių jums nereikia. Kadangi jūs gaunate vaizdinį vaizdą apie tai, kaip diske sunaudojama vietos, tikrai galite suprasti, kokio tipo failai užima daugiausiai vietos. Norėdami atsisiųsti „SpaceSniffer“:
- Spustelėkite parsisiųsti nuoroda puslapio viršuje.
- Spustelėkite žalią parsisiųsti nuoroda.
- Spustelėkite „SpaceSniffer Windows“nešiojamasis kompiuteris skiltyje „Atsisiųsti“, kad atsisiųstumėte ZIP failą.

Žingsnis 2. Išpakuokite „SpaceSniffer ZIP“failą
Norėdami tai padaryti:
- Atidarykite aplanką Atsisiuntimai.
- Dešiniuoju pelės klavišu spustelėkite failą, kuris prasideda „Spaceniffer“ir baigiasi „.zip“.
- Pasirinkite Išarchyvuoti viską…
- Pasirinkite vietą, kurioje norite sukurti aplanką „SpaceSniffer“.
- Spustelėkite Ištrauka.

Žingsnis 3. Paleiskite „SpaceSniffer“programą
Skirtingai nuo kai kurių kitų programų, jums tereikia dukart spustelėti failą, pavadintą „SpaceSniffer.exe“ aplanke, kurį ištraukėte.
- Jei norite ištrinti sistemos failus naudodami „SpaceSniffer“, turėsite jį paleisti kaip administratorių. Užuot dukart spustelėję failą, kad jį atidarytumėte, dešiniuoju pelės mygtuku spustelėkite jį ir pasirinkite Vykdyti kaip administratoriui vietoj to.
- Jei tiksliai nežinote, ką daro kiekvienas failas, venkite ištrinti sistemos failus naudodami šią programą.

Žingsnis 4. Pasirinkite standųjį diską ir spustelėkite Pradėti
„SpaceSniffer“dabar nuskaitys standųjį diską ir parodys failus vizualiu formatu.

Žingsnis 5. Naršykite failus naudodami „SpaceSniffer“
Kiekvienas failo tipas rodomas langelyje-kuo didesnis langelis, tuo daugiau vietos užima tokio tipo failas.
- Aplankai yra persikų ir rudos spalvos dėžės, o diskai - oranžinės spalvos dėžutės. Galite dukart spustelėti bet kurį diską ar aplanką, kad pamatytumėte viduje esančius failus ir aplankus.
- Failai yra mėlynos spalvos langeliai.

Žingsnis 6. Ištrinkite nereikalingus failus
Atminkite, kad jei tiksliai nežinote, kas yra failas ir ką jis daro, neturėtumėte jo ištrinti. Naudokite šią programą tik norėdami ištrinti failus, kuriuos, jūsų manymu, saugu ištrinti. Norėdami ištrinti failą, dešiniuoju pelės mygtuku spustelėkite jį ir pasirinkite Ištrinti.

Žingsnis 7. Ištrynę nereikalingus failus, ištuštinkite šiukšliadėžę
„SpaceSniffer“ištrinti failai bus perkelti į šiukšliadėžę, kaip ir failai, kuriuos ištrinate „File Explorer“. Kai baigsite ištrinti nereikalingus failus ir patvirtinsite, kad jums jų tikrai nereikia, darbalaukyje dešiniuoju pelės mygtuku spustelėkite šiukšliadėžės piktogramą ir pasirinkite Tuščia šiukšliadėžė.
Patarimai
- Tai nereikia daryti kiekvieną dieną, bet galbūt kartą per mėnesį arba kai atrodo, kad jūsų kompiuteris veikia lėtai.
- Būkite atsargūs, kad neištrintumėte svarbių failų ar savo dokumentų. Jei atidžiai laikotės vadovo, neturėtumėte to daryti, tačiau visada rekomenduojama prieš ištuštinant patikrinti šiukšliadėžę!